出品方法
【1点ずつ出品する】eBayの基本となる出品方法
【1点ずつ出品する】eBayの基本となる出品方法
1点ずつ出品する
基本の出品方法となる、「1点ずつ出品する」方法をご紹介します。
※ビジネスポリシーの設定がまだ済んでいない方は、まず以下の記事をお読みください。
1. 商品画像の準備
出品作業を始める前に、商品画像をご準備ください。
eBayでは画像は12枚まで掲載することができます。縦×横ともに500ピクセル以上のものを選んでください。
バイヤーが商品をきちんと検討できるよう、できるだけ様々な角度の写真を用意しておくことをおすすめします。
※商品画像の登録画面
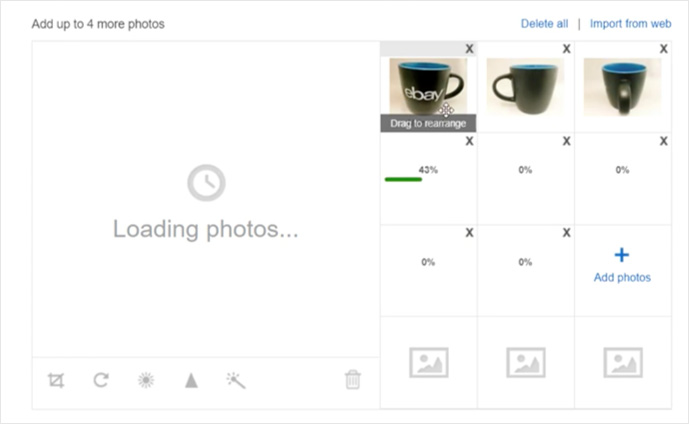
2. 出品ページに情報を入力する
ログインしてMy eBayのプルダウンメニューからSellingをクリックします。
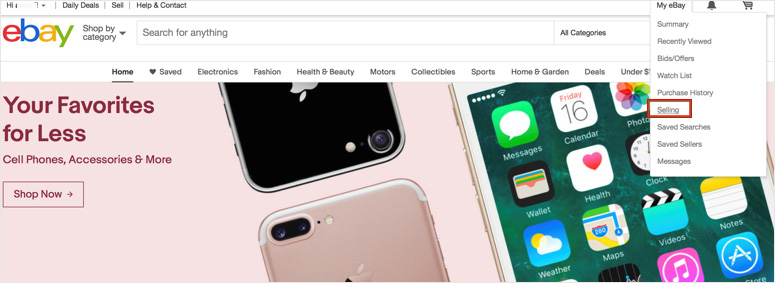
※Seller Hub を導入済みの方は、画面が多少異なります。
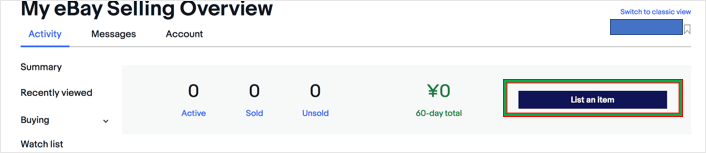
List an Itemをクリックし、出品画面に進みます。
タイトルの入力
何を出品するかを入力していきます。
ここでは例としてeBayのマグカップを出品するので、eBay mug cupと入力しました。
カテゴリ名がドロップダウンされるので、その中から一番当てはまるものを選択してください。
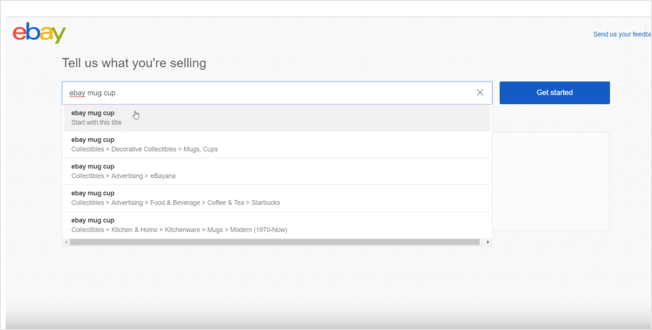
eBayにカタログ製品として登録されている商品を出品する場合は、製品情報を呼び出すことができます。その際はカタログから該当の商品を選んでください。
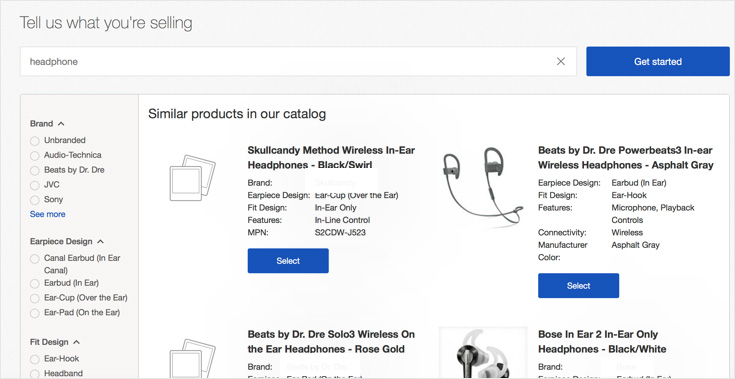
カタログ商品が該当しない場合は、画面下部にあるContinue without selecting a product をクリックします。
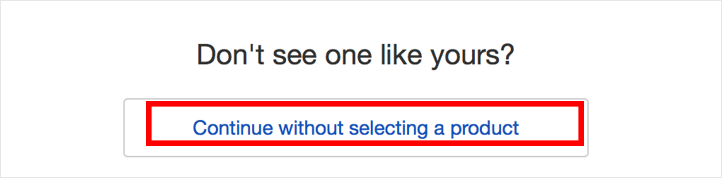
eBayにカタログ製品として登録されていなかった場合は、以下のような画面が表示され、自動的にページが切り替わります。
切り替わらないときは、Continue without selecting a productをクリックします。
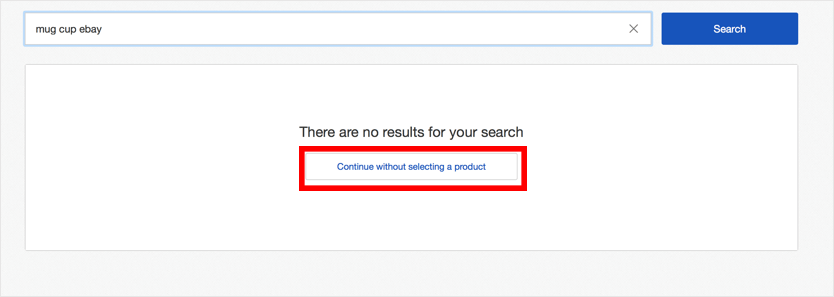
2–1. 商品の基本情報を入力する
商品の基本情報を入力していきます。
赤い囲み線は主な入力項目です。
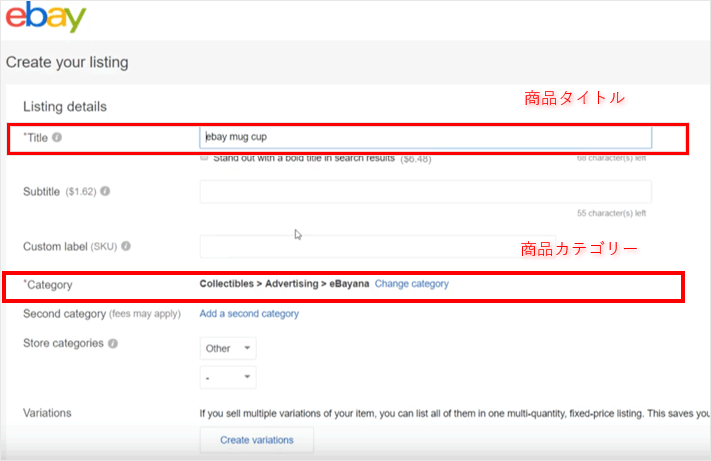
まずはタイトルを入力しましょう。
入力例では「eBay mug cup」 に続いて、ブランドのロゴ、使用目的、色やサイズなどを示すためのキーワードを入力しています。

カテゴリーの選択
カテゴリを選択します。既に選択したカテゴリで問題なければそのままです。もし変えたい場合はChange categoryを選択します。
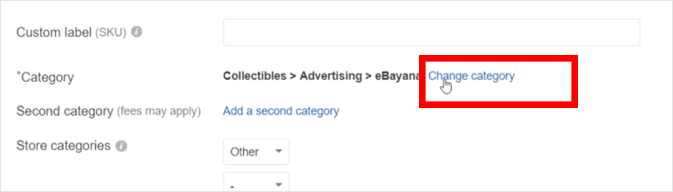
そうすると、カテゴリを選択するメニューが表示されます。(今回はそのまま進みます)
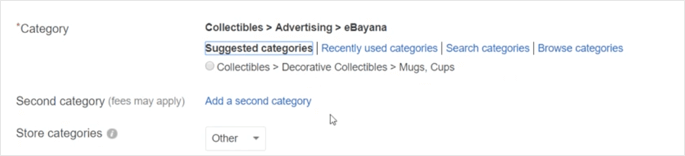
バリエーションの選択
固定価格での出品(fixed-style)をする場合、カテゴリを選択した際に、バリエーション設定を行うことができます。
商品にカラーやサイズなどのバリエーションがある場合、Variationsより各パターンの設定ができます。

*バリエーションを設定しない場合は、「コンディションの選択」へ進んでください。
Create your variations の画面が表示されたら、バリエーションを選びましょう。今回は2色のマグカップを出品するので、ブラックとグリーンを選択しました。この中に色がない場合、下にあるCreate your ownをクリックして追加できます。
Addをクリックすると、色以外にも選択できるメニューが開きます。
選び終わったらContinueを選択してください。
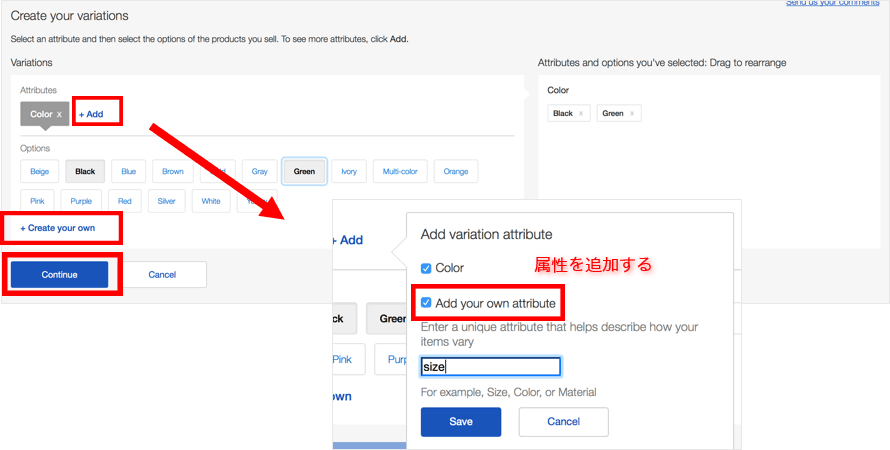
写真を設定する画面が表示されます。 バリエーションごとに写真が必要な場合、Add variation photosから属性を選びましょう。今回は色なのでColorにしました。
選択後、その下に色別で写真がアップロードできるメニューが表示されますので、それぞれアップロードしてください。
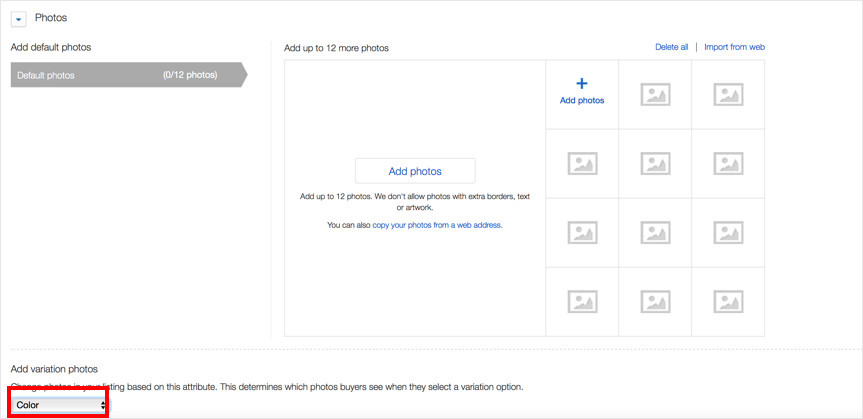
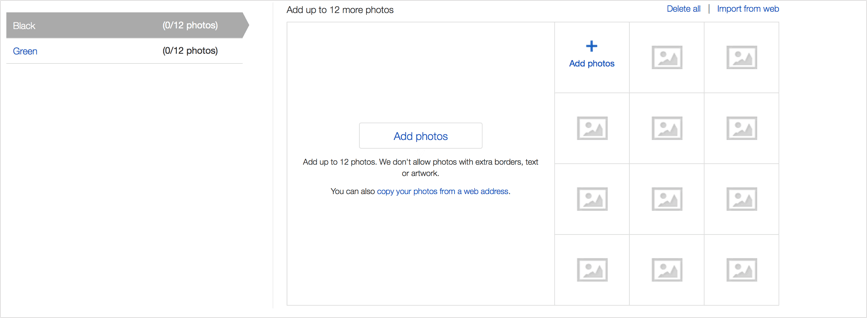
SKUは管理番号、Quantityは在庫数、Priceは価格です。設定したら、Save and closeをクリックしましょう。
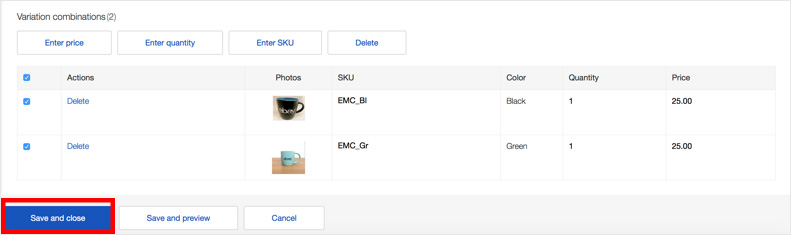
カテゴリ選択画面に戻り、このように反映されました。

バリエーションについてはこちらにも詳細がありますので、ご参照ください。
コンディションの選択
商品のコンディション(状態)の入力をします。
コンディションのステータスがUsedの場合、その説明も入力が必要になります。
(今回は新品なので入力はありません)

主なConditionステータスの一覧
- ・New
-
元の梱包(梱包が適用される場合)に入った、新品の未使用、未開封、損傷なしの商品。
商品がハンドメイドであるか、印刷されていない箱やビニール袋などの非小売用包装で製造業者によって包装されていない限り、包装は小売店で見られるものと同じものにしましょう。 - ・New other (see details)
-
全く摩耗の兆候がない新しい、未使用のアイテム。 アイテムは、元の梱包を欠いているか、元の梱包に入っているが封印されていない可能性があります。
アイテムは、欠陥があるものやB級品で、新品未使用かもしれません。 - ・Open box
-
摩耗のない優れた、新しい状態のアイテム。 アイテムは、元の包装または保護包装を欠いているか、または元の包装の中にあって封印されていないかもしれません。
アイテムにはオリジナルのアクセサリーが含まれています。 アイテムはB級品かもしれません。 - ・Manufacturer refurbished
-
製造元または製造元が承認した仕入先によって、作業順序に専門的に復元された品目。
これは、製品が製造元の仕様を満たすように検査、清掃、および修理されており、良好な状態であることを意味します。 - ・Seller refurbished
-
eBayの販売者または製造元によって承認されていない第三者によって作業順序に復元されたアイテム。
これは、アイテムが検査され、きれいにされ、そして完全に正常な状態に修復され、そして素晴らしい状態にあることを意味します。このアイテムは原型の包装の中にあるかもしれません。 - ・Used
-
以前に使用されたことのある項目。 アイテムに表面上に使い古しの形跡があるかもしれませんが、機能としてはとても良いものです。
このアイテムは、使用されたフロアモデルまたは店舗返品です。 - ・For parts or not working
-
意図したとおりに機能せず、完全に機能していない項目。
使いにくいような欠陥があるアイテム、修理または修理を必要とするアイテム、ロックされているか起動できないアイテム、または不可欠なコンポーネントがないアイテムが含まれます。
写真のアップロード
写真のアップデートをします。
左上がメインの写真となりますので、一番わかりやすいものを選ぶことをおすすめします。
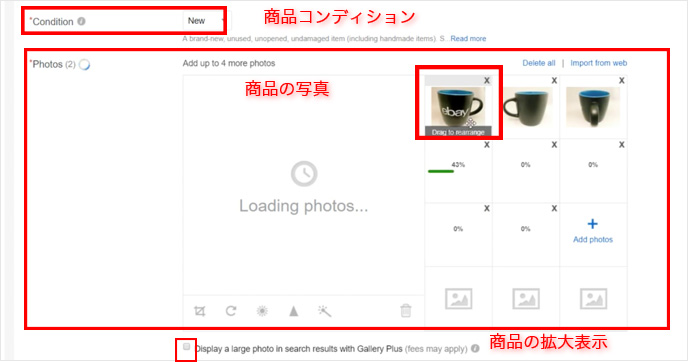
*ドラッグして画像の入れ替えができます。
*アップロードの下の箇所でチェックを入れると、写真の拡大表示ができるようになります。
商品情報の入力
この項目をできるだけ多く入力することで、バイヤーに検索されやすくなります。既存の項目だけで足りない場合は、追加入力もできます。
今回は色が黒と青、オリジナル商品であることを入力しています。
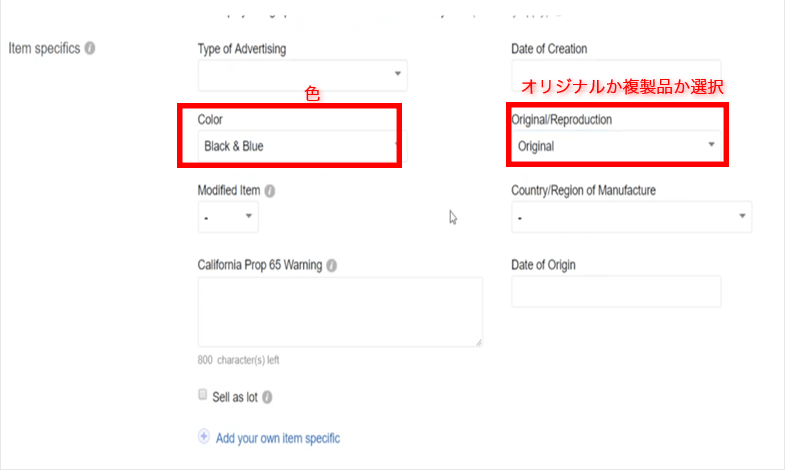
商品説明の入力
商品について自由に記入できる欄です。
HTMLであらかじめテンプレートを作っておいて使用することもできます。
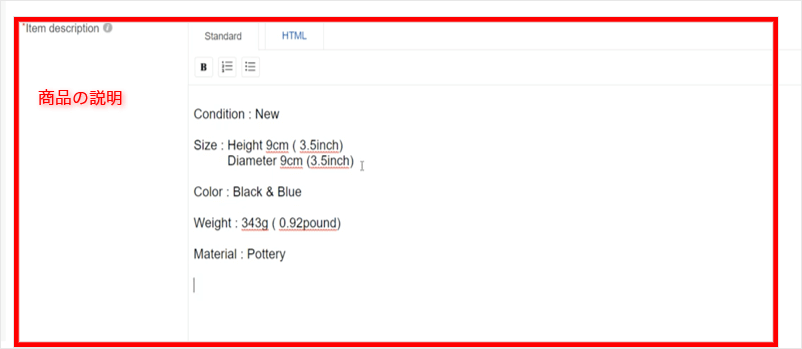
※大きさや重さはそれぞれinchやpoundでも表記しておくと、バイヤーに親切です。
2–2. 販売の詳細情報を設定する
商品情報の入力が終わったら、販売の詳細情報を入力していきましょう。
FormatではFixed-style(固定価格)かAuction-style(オークション)を選びます。
ここではそれぞれのstyle別に手順を載せていますので、該当を確認してください。
Selling details (販売の詳細)の入力
A: Fixed-style
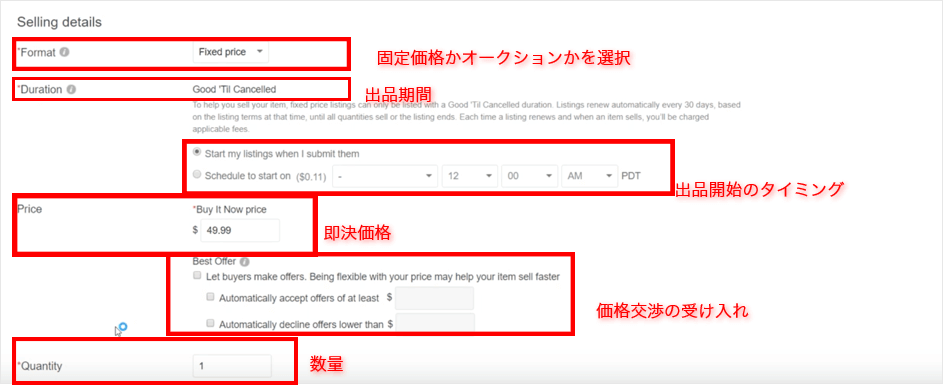
*Good ‘Til Cancelled は、商品が売れるかキャンセルがあるまで出品し続ける設定です。30または31日ごと(月のカレンダーに基づく)に出品手数料が発生します。固定価格での出品ではこちらに設定されます。
*Schedule to start on は有料オプションで、出品開始日時の設定ができます。
*Best Offerにチェックを入れると、バイヤーから価格交渉を受け入れる設定になります。
B: Auction-style
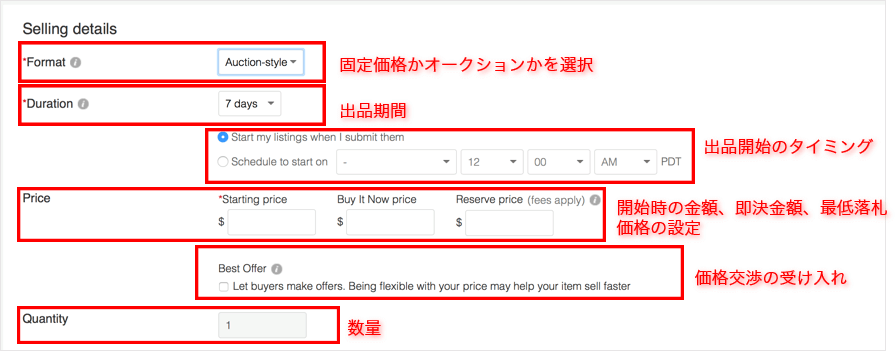
下にあるPrivate listing 〜 Sales taxはここでは入力しなくても構いません。
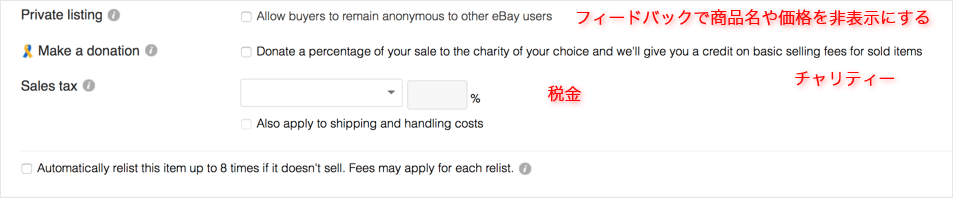
Shipping details (配送の詳細)の入力
ビジネスポリシーは、あらかじめ決めておいたものから選択していきましょう。
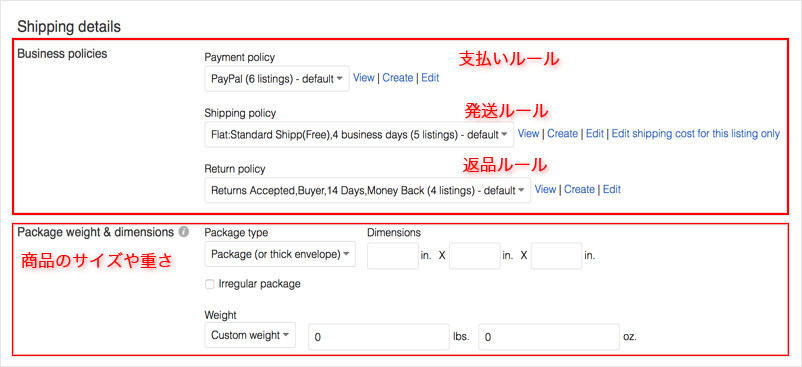
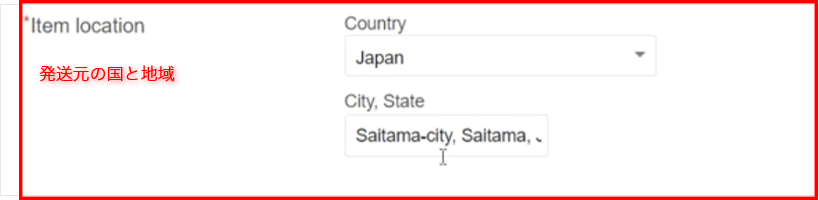
*商品サイズや重さは任意入力です。
*発送地の県と市は、英語で入力してください。
※ビジネスポリシーの設定がまだ済んでいない方は、まず以下の記事をお読みください。
Promoted listingsを使うと成果報酬型広告を設定することができます。また、購入数量に合わせた値引きを行う Volume Pricing の設定もできます。
詳しくはセラーポータルの詳細記事をご覧ください。
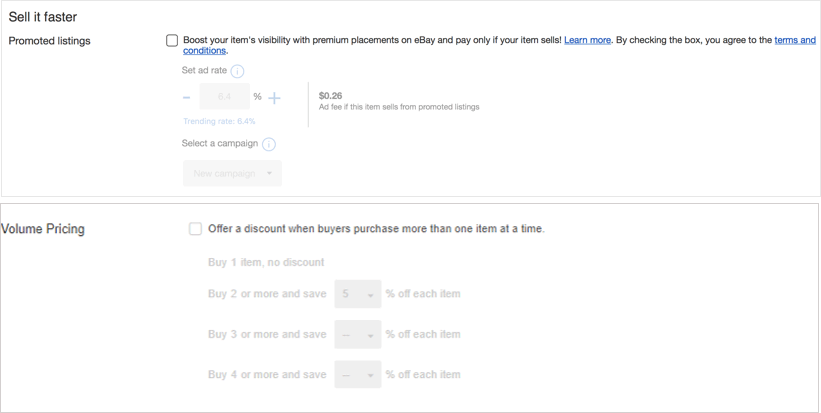
入力が終わったら手数料が表示されます。List Itemをクリックして出品を完了しましょう。

*Previewを押すとプレビュー画面を見ることができます。
*Save as draftで下書き保存ができます。
これで出品が成功しました!
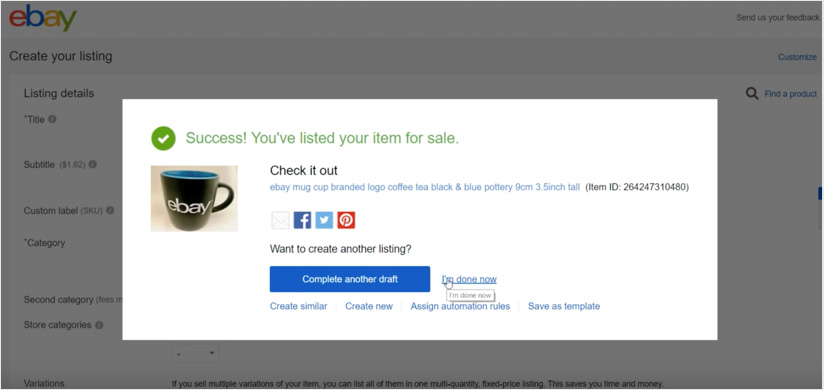
うまく出品できたでしょうか?
商品が売れた後の梱包、発送の作業については以下の記事をご覧ください。
関連記事
