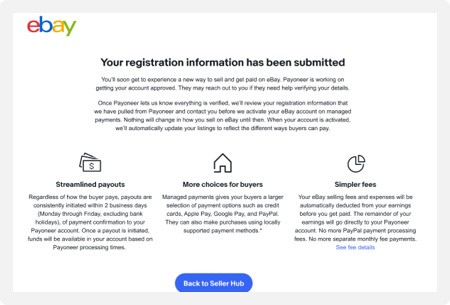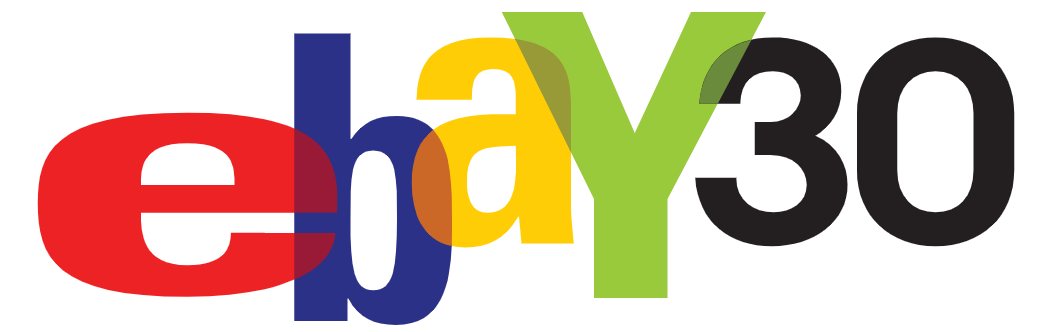アカウント
eBayセラーアカウントの設定方法(個人の方)
eBayで出品をする際に必要なセラーアカウントの設定方法をご紹介します。
仮出品(セラーアカウント登録ページに遷移するために必須)
Payoneerアカウント(個人)の開設・紐づけ
eBayアカウントとPayoneerアカウントの紐づけ(既にPayoneerアカウントをお持ちの方)
仮出品
販売を開始するためには、eBayアカウントを開設後、セラーアカウントの登録が必要です。
セラーアカウントを登録するために仮出品を行う必要があります。仮出品作業の後に、セラーアカウント登録ページに遷移します。
手順1:eBay.comへアクセスし、ログインを行う
eBayアカウントをお持ちでない方は、まずはこちらをご覧の上、アカウントの作成を行ってください。
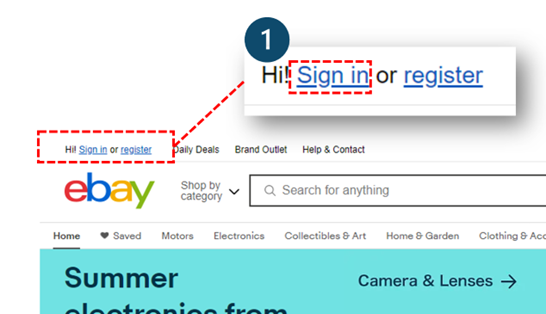
-
画面左上のSigh inをクリック
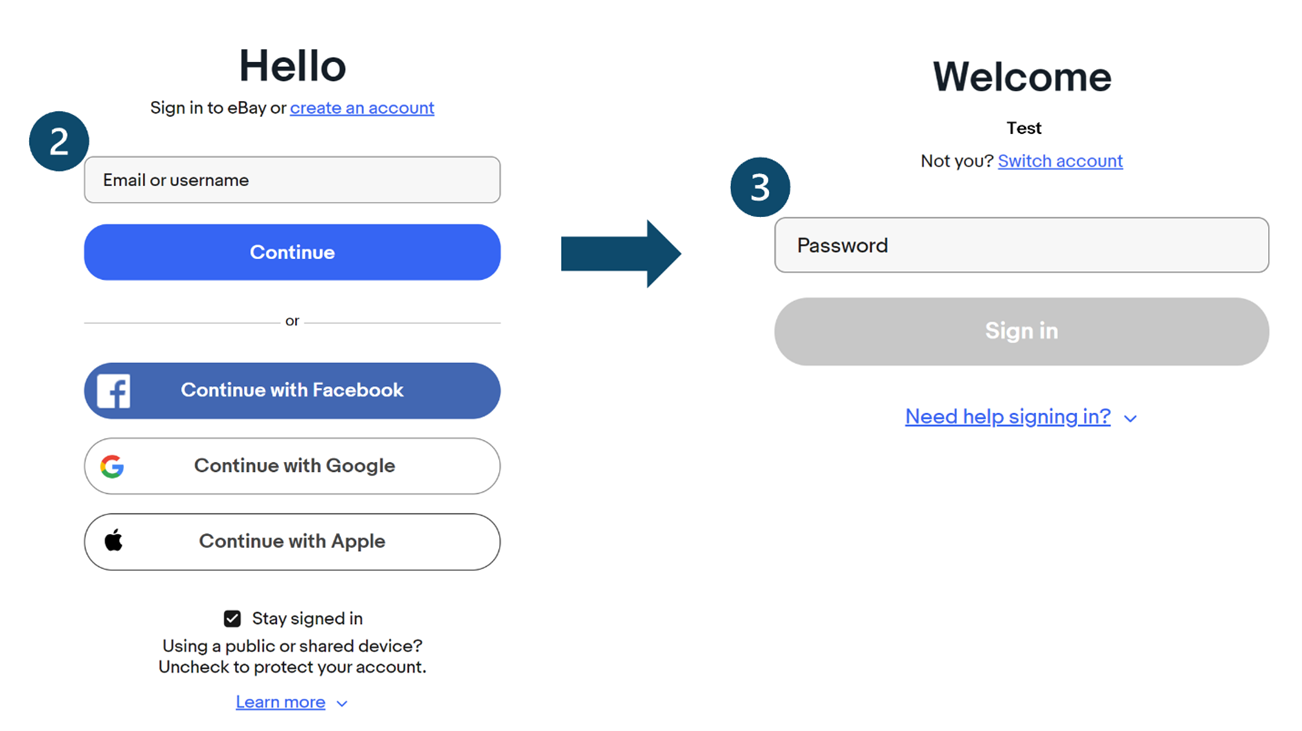
-
eBayに登録したメールアドレス、またはeBay IDを入力し、[Continue]をクリック
-
パスワードを入力し、[Sigh in]をクリック
次に進む前に
ページの言語設定を確認!
ここが[日本語]になっている場合は[English]へ切り替えをしましょう
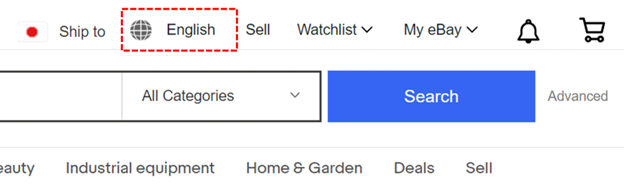
手順2:eBay.comのトップページ[My eBay]の[Selling]をクリックする
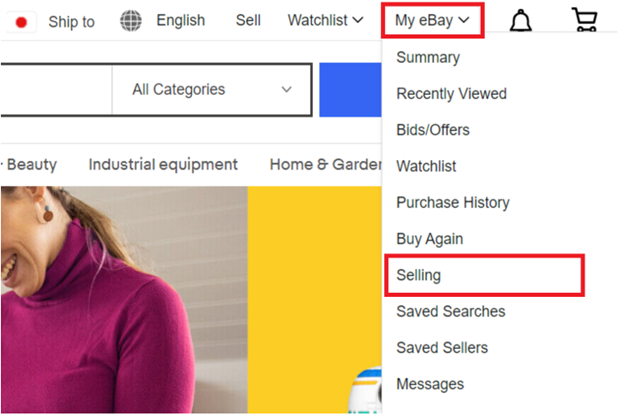
手順3:下記画面のList an Itemをクリックし、出品画面に進む
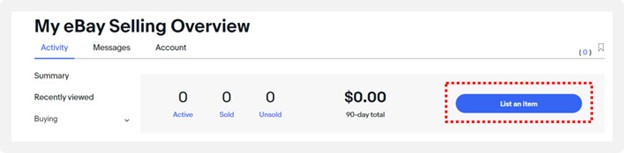
※Seller Hub を導入済みの方は、遷移先の画面にて、[Listings]>[Create listings]をクリックし、次の手順に進んで下さい。
手順4:仮出品
セラー登録にはPayoneerアカウントとの紐づけが必要ですが、その手続きに進むために、まずは仮出品を進めていきます。
eBayアカウントとPayoneerアカウントの紐づけが行われていない限り、ここで入力した情報のまま出品されることはありませんので、あくまで仮の商品情報を入力すれば問題ございません。
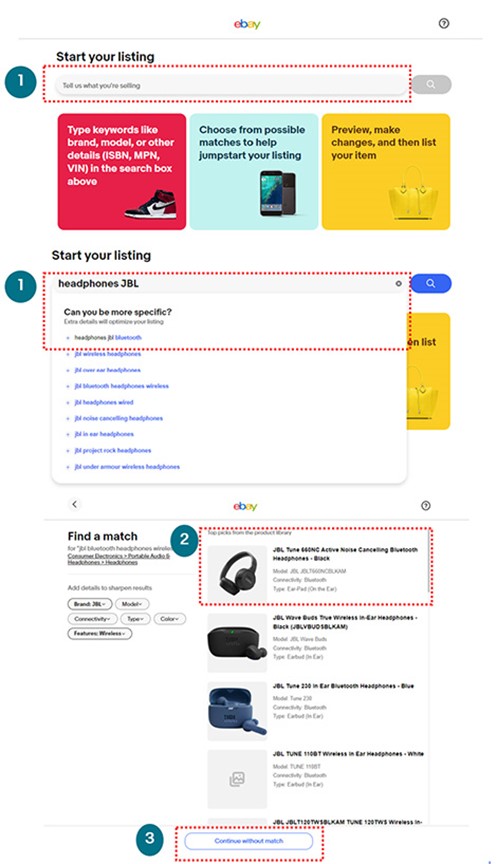
-
出品商品を検索し、その中から一番当てはまるものを選択
-
カタログ製品として登録されている商品を出品する場合は、製品情報を選択
-
該当する商品がない場合は、画面下部にある[Continue without match] をクリック
※カタログ製品として登録されていなかった場合は、自動的にページが切り替わります。ページが切り替わらないときは、[Continue without match]をクリックしてください
手順5:商品の基本情報(必須項目)の入力
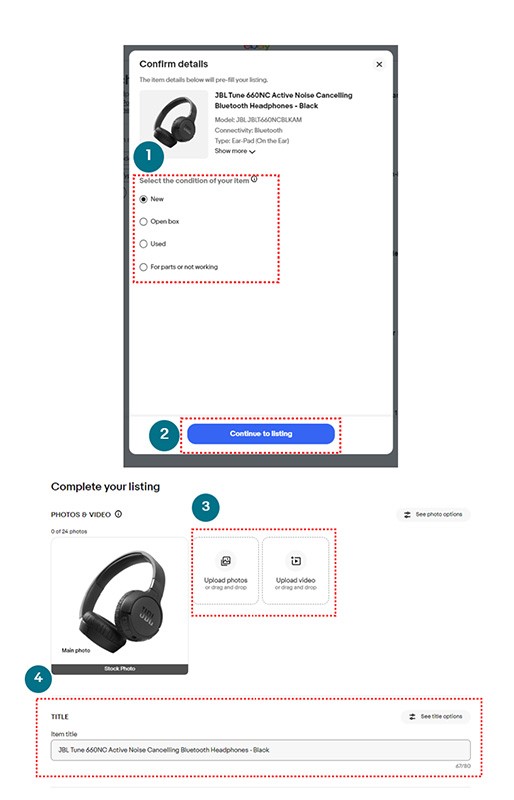
-
商品の状態を選択
-
[Continue to Listing ]をクリック
-
商品画像を追加
※最大24枚の写真が追加可能(仮出品の場合は1枚でOK)
手順6:出品商品情報(必須項目)の入力
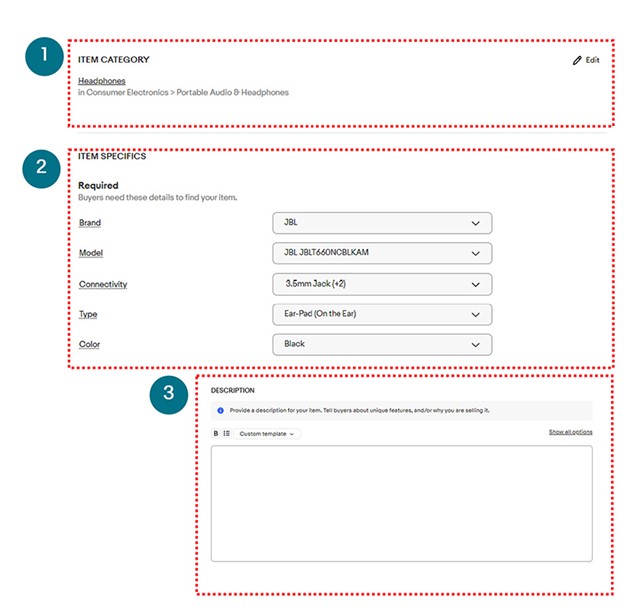
-
既に選択したカテゴリで問題なければそのままの入力、変更の場合は[Edit]を選択
-
商品のブランド、モデル、色などを選択
-
商品情報を記載(仮出品では”Test listing”等、仮の文字列を入力)
手順7:販売価格(固定価格形式)の入力
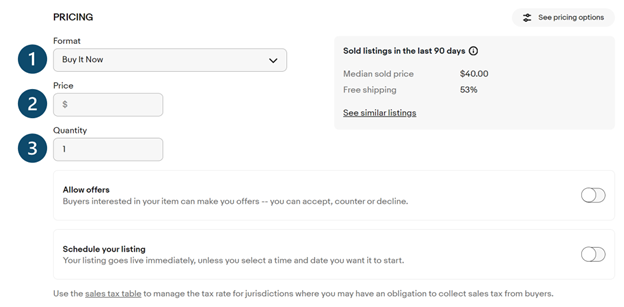
-
[Buy It Now] 即時購入(固定価格形式)を選択
-
価格を入力
-
数量を入力
手順8:配送方法の入力
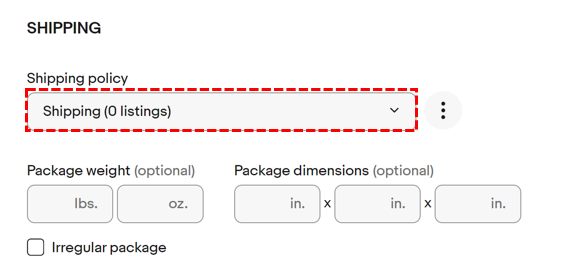
既にShippingが選択されていることを確認 (実際の出品を行う際は、送料を細かく設定することも可能ですが、仮出品のため、一番簡単なデフォルトの値を選択します)
手順9:発送元地域、返品設定
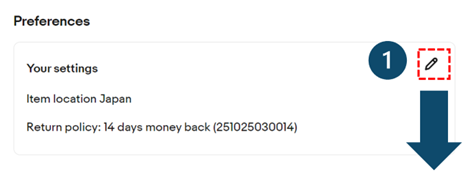
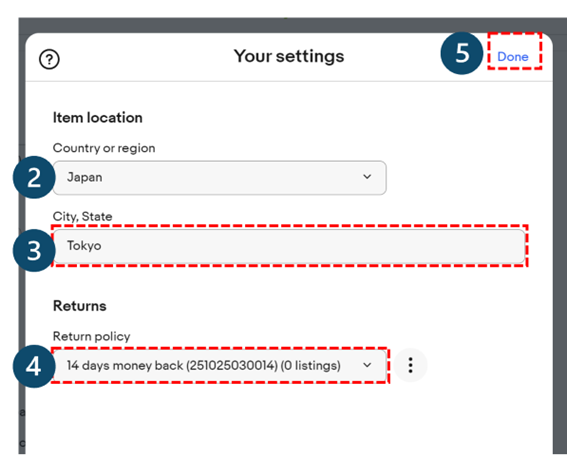
-
「Preferences」の編集ボタンをクリック
-
Japanを選択
-
配送元の地域を確認(ここではTokyoを入力)
-
任意の返品ポリシーを選択
-
[Done]をクリック
手順10:[List it]をクリックし、セラーアカウント登録ページへ進む
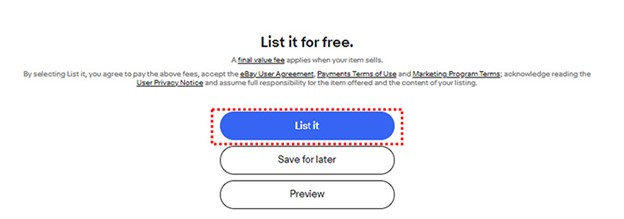
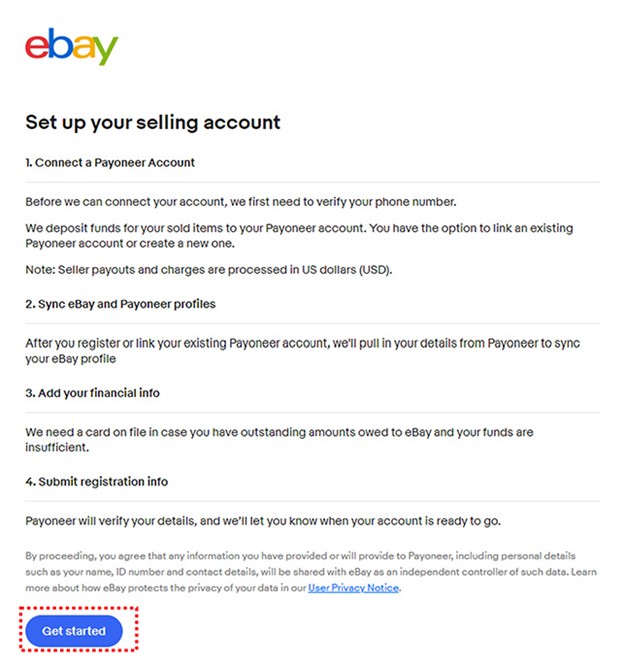
-
[List it]をクリックし、画面遷移後[Get started]をクリックしセラーアカウント登録を進める
※セラーアカウント登録が完了していない状態であれば、[List it]をクリックしても実際に出品されることはございませんのでご安心ください。
手順11:SMSあるいは自動音声で電話番号の認証を行う
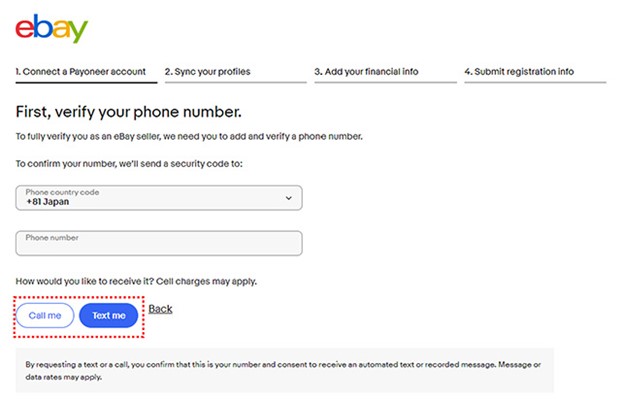
-
SMSあるいは自動音声を受信する携帯電話番号を入力する
-
[Text me]をクリックするとPINコード(4桁の数字)が送信されるので、②の携帯電話のSMSを確認する
[Get a call]をクリックするとeBayから自動音声アナウンスによる電話の着信があるため指示に従い、PINコード(4桁の数字)を取得する
【自動音声のアナウンス例】
「Hello, this is eBay calling. If you are expecting this call, press [1桁の番号]」という音声が流れます。「press one」の場合、電話機の「1」を押しその後、4桁の数字(PINコード)がアナウンスされます。
手順12:PINコードの入力
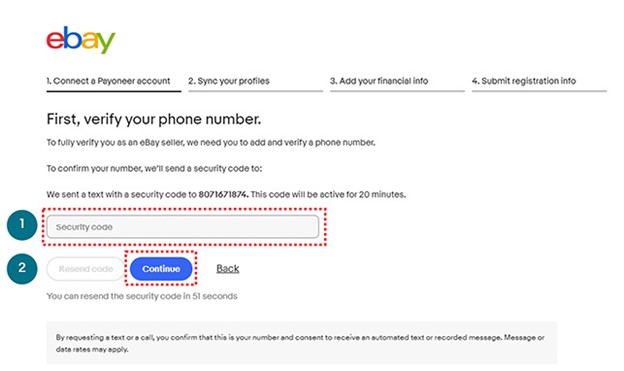
-
SMSあるいは自動音声で取得した4桁の数字(PINコード)を入力する
※ハイフンなし、最初の0を省略
-
[Continue]をクリックし、セラーアカウント登録の完了
手順1:Payoneer(個人)を開設
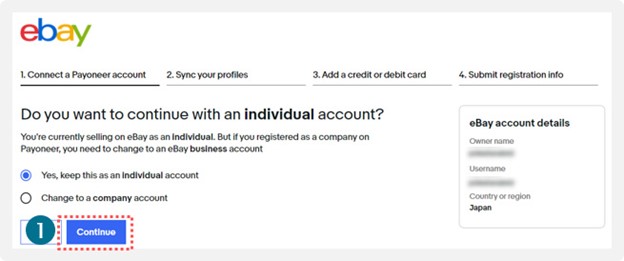
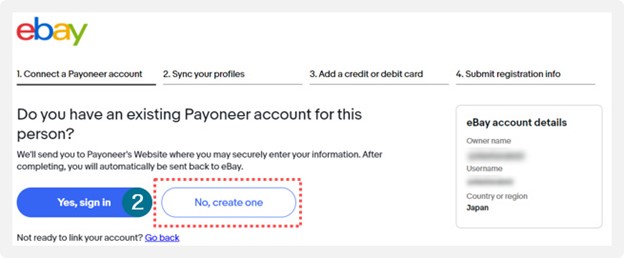
-
[Yes, keep this as an individual account]を選択し、[Continue]をクリックする
-
[No, create one]をクリックし、Payoneerの開設に進む
*Payoneer開設済みの場合[Yes, sign in]をクリックしeBayパーソナルアカウントとPayoneerの紐づけに進む
手順2:英字で登録者情報を入力(1ページ目)
入力を行う前に:表示されるポップアップ右上の四角い窓マークをクリックし、言語設定を日本語に変更いただくとわかりやすいです。
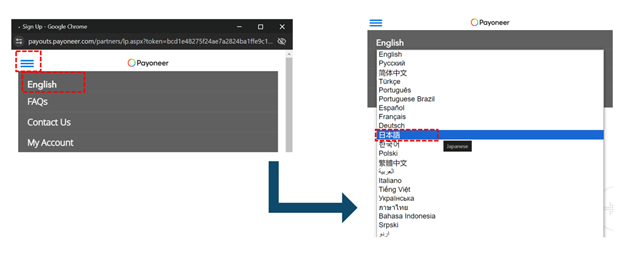
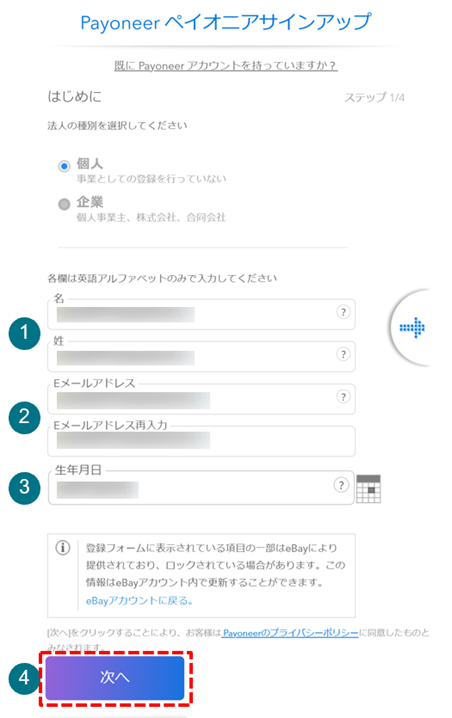
-
eBayアカウントで入力された氏名が入力済み
-
eBayアカウントに登録されたメールアドレスが入力済み
-
生年月日を選択する
-
入力内容を確認後、「次へ」をクリックする
手順3:英字で連絡先情報を入力(2ページ目)
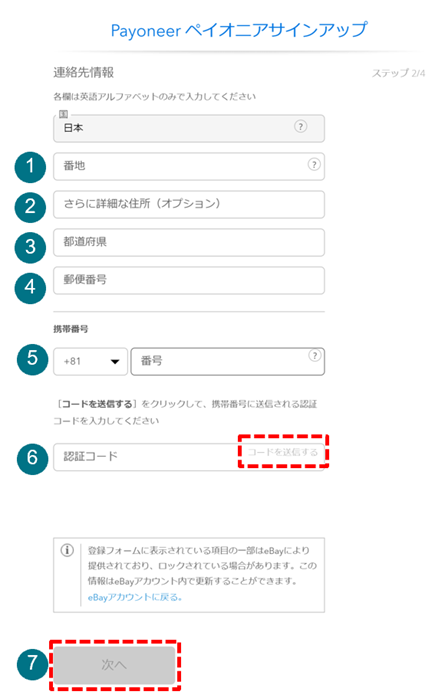
-
市区町村番地を英字で入力する
(例:100-100-100, Konan, Minato-ku) -
建物名などを英字で入力する*任意
※1.2の欄に入力できる文字数はそれぞれ50文字までです。
-
都道府県を英字で入力する(例:Tokyo)
-
郵便番号を-(ハイフン)なしで入力する(例:1080075)
-
携帯電話番号を入力する
-
「コードを送信する」をクリックし、受信した認証コードを入力する
-
「次へ」をクリックする
手順4:パスワード・身分証明書情報を入力(3ページ目)
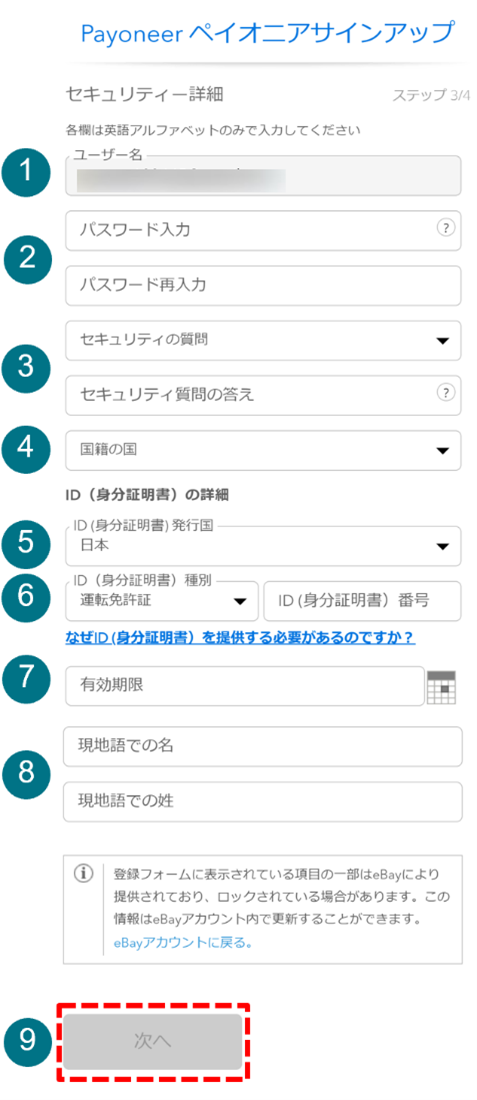
-
eBayアカウントに登録されたメールアドレスが入力済み
-
パスワードを入力する
-
セキュリティの質問をプルダウンメニューより選択し、回答を英字で入力する
-
国籍をプルダウンメニューより選択する
-
身分証明書発行国を選択する
-
身分証明書をプルダウンメニューより選択し番号を入力する
-
身分証明書の有効期限を選択する
-
身分証明書に記載の氏名をカタカナで入力する
-
「次へ」をクリックする
手順5:口座情報を入力(4ページ目)
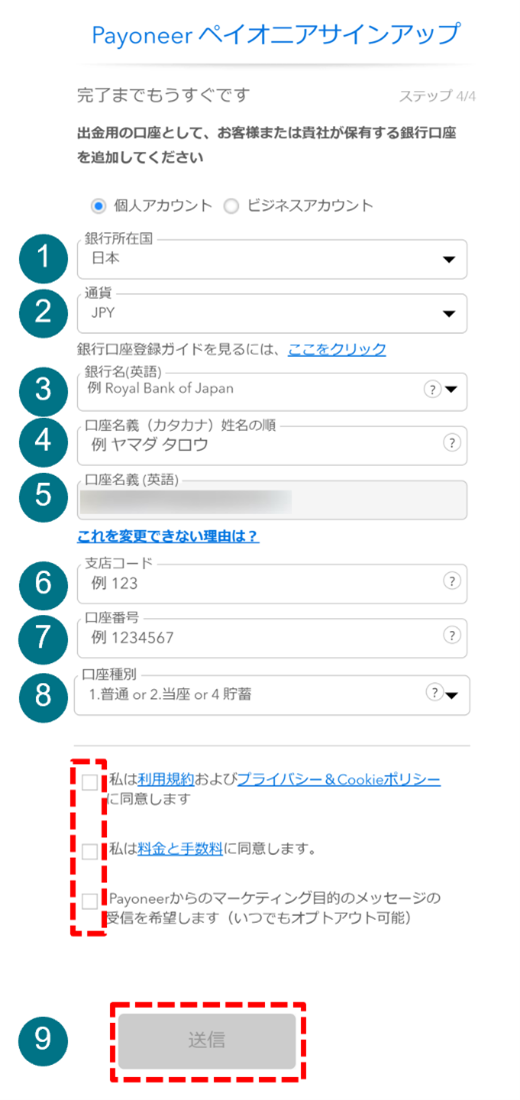
-
銀行口座の銀行所在国をプルダウンメニューより選択する
-
銀行口座の通貨をプルダウンメニューより選択する
-
銀行名をプルダウンメニューより選択する
-
銀行口座の名義をカタカナで入力する
-
銀行口座の名義が英字で入力済み
-
支店コードを入力する
-
口座番号を入力する
-
口座種別をプルダウンメニューより選択する
-
利用規約、料金と手数料の同意にチェックを入れ、「送信」をクリックする
手順6:eBayアカウントにリダイレクト後Payoneerの登録内容を確認
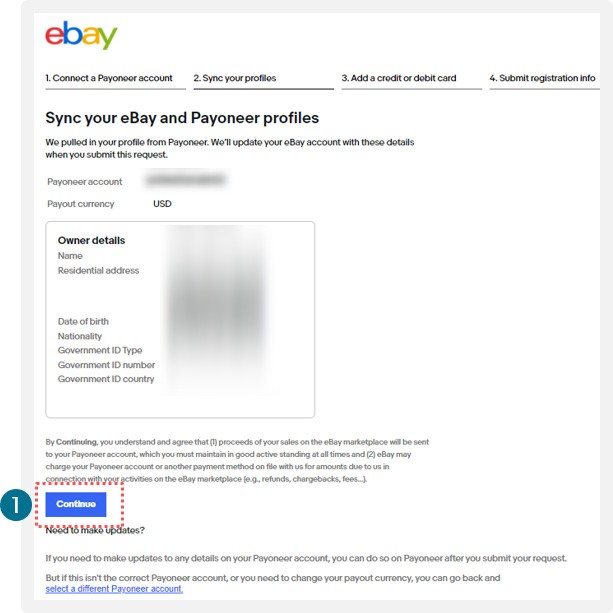
-
eBayアカウントに登録されるPayoneerの情報を確認後、[Continue]をクリックする
手順7:クレジットカードまたはデビットカードの情報を登録
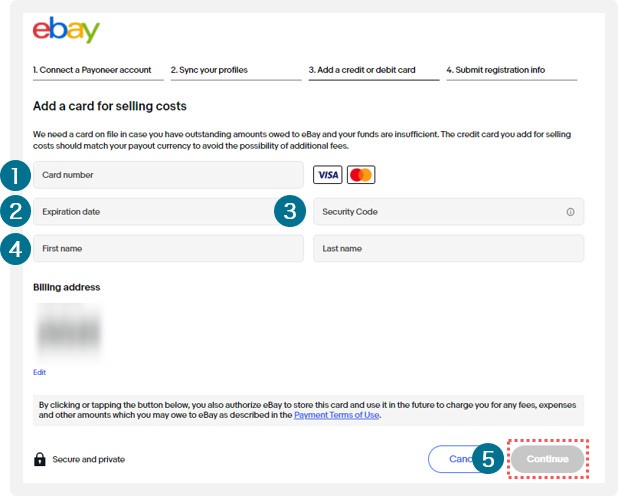
-
クレジットカードまたはデビットカード番号を入力する
*ご登録はVISAカードまたはMasterカードに限ります
-
有効期限を入力する
-
セキュリティ番号を入力する
-
氏名を英字で入力する
-
請求先住所を確認後、[Continue]をクリックする
手順8:Payoneerアカウント登録の完了
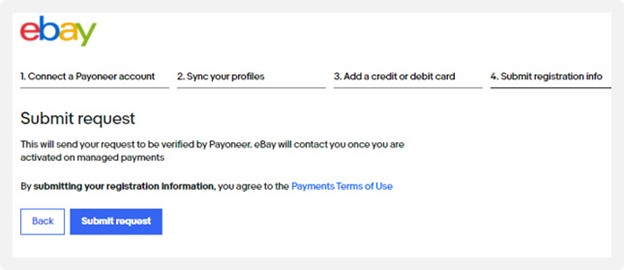
-
[Submit request]をクリックし、ページが下記画面に遷移すれば登録が完了。
Payoneerへ書類を提出後正式に販売が開始できます。
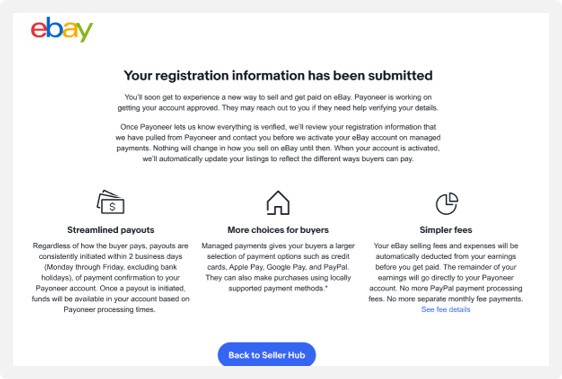
TIPS:Payoneerへの提出書類の確認
Payoneerでアカウントを開設する際、書類の提出を求められます。
Payoneerのウェブサイトで必要書類の内容をご確認ください。
eBayパーソナルアカウントとPayoneerの紐づけ
Payoneer(個人)を開設済みの場合、eBayアカウントを開設後、紐づけを行います。
手順1:eBayパーソナルアカウント開設後、開設済みのPayoneerと紐づけを行う
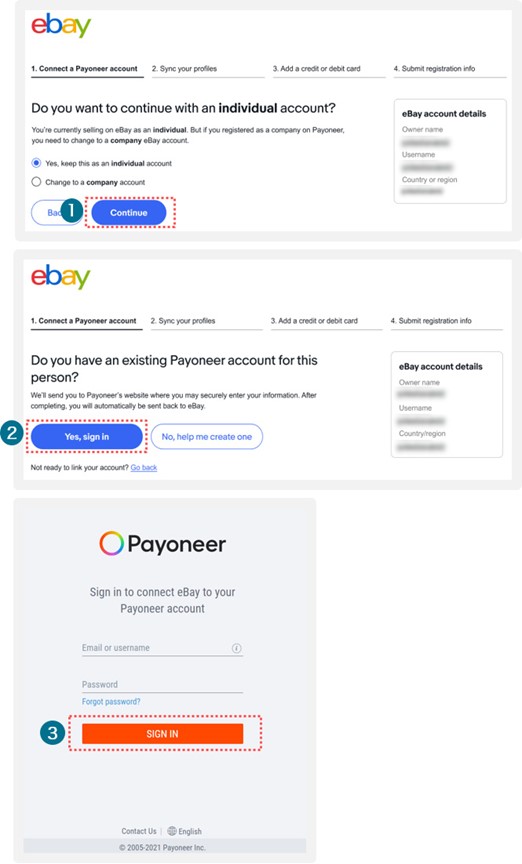
-
[Continue]をクリックする
-
[Yes, sign in]をクリックし、開設済みのPayoneerにログインする
-
Payoneerに登録されたメールアドレスあるいはユーザー名とパスワードを入力し[Sign in]をクリックする
手順2:Payoneerの登録情報の確認
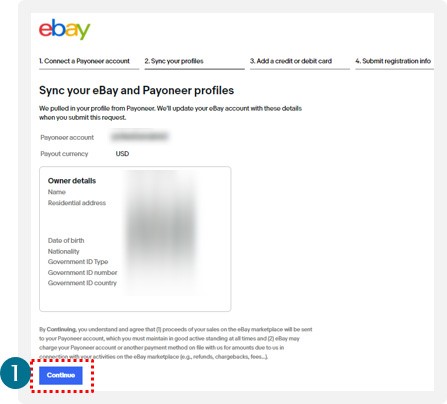
-
Payoneerに登録された情報を確認し[Continue]をクリックする。
*紐づけ完了後、Payoneerのご登録情報がeBayアカウントに上書きされます
手順3:クレジットカードまたはデビットカード情報の入力
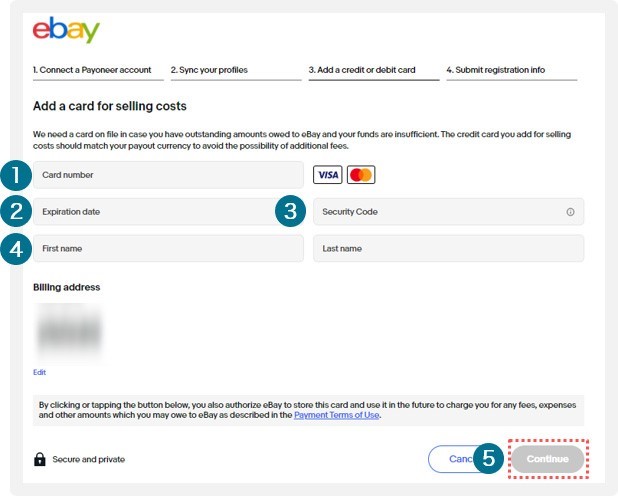
-
クレジットカードまたはデビットカード番号を入力する
*ご登録はVISAカードまたはMasterカードに限ります
-
有効期限を入力する
-
セキュリティ番号を入力する
-
氏名を英字で入力する
-
請求先住所を確認後、[Continue]をクリックする
※既にカード情報が登録されている場合
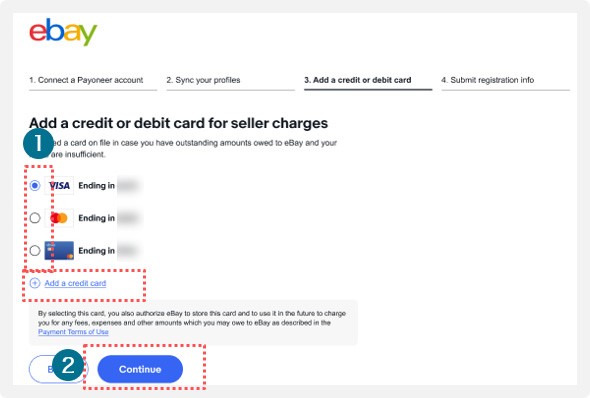
-
登録済みのクレジットカードまたはデビットカードを選択あるいは、追加の場合は[Add a credit card]より新規登録する
*ご登録はVISAカードまたはMasterカードに限ります
-
[Continue]をクリックする
手順4:Payoneerアカウント紐づけの完了
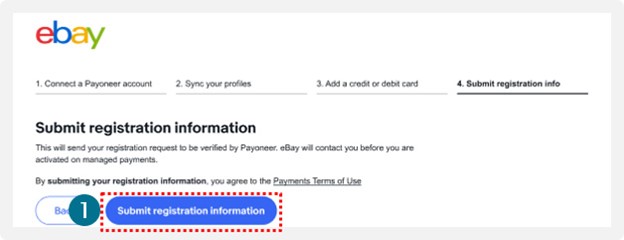
-
[Submit registration information]をクリックし、ページが下記画面に遷移すれば紐づけが完了