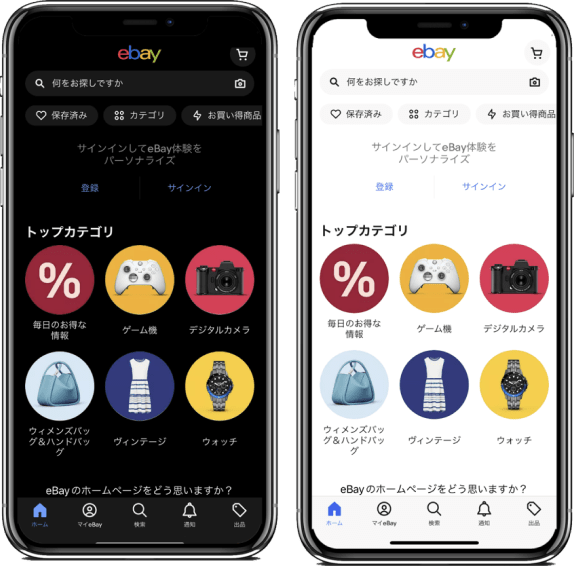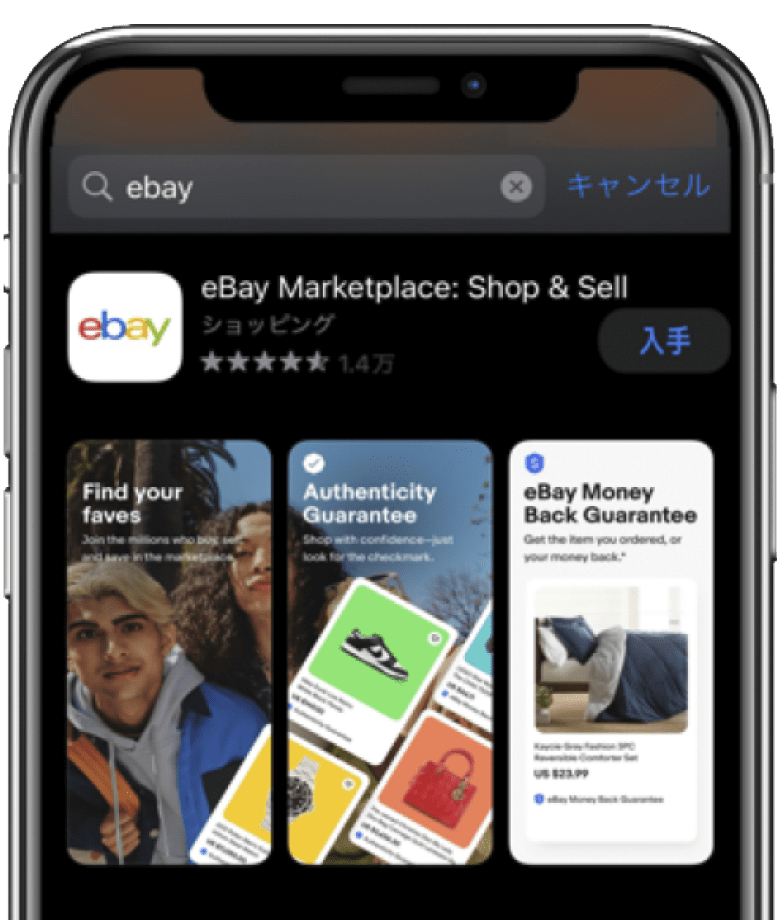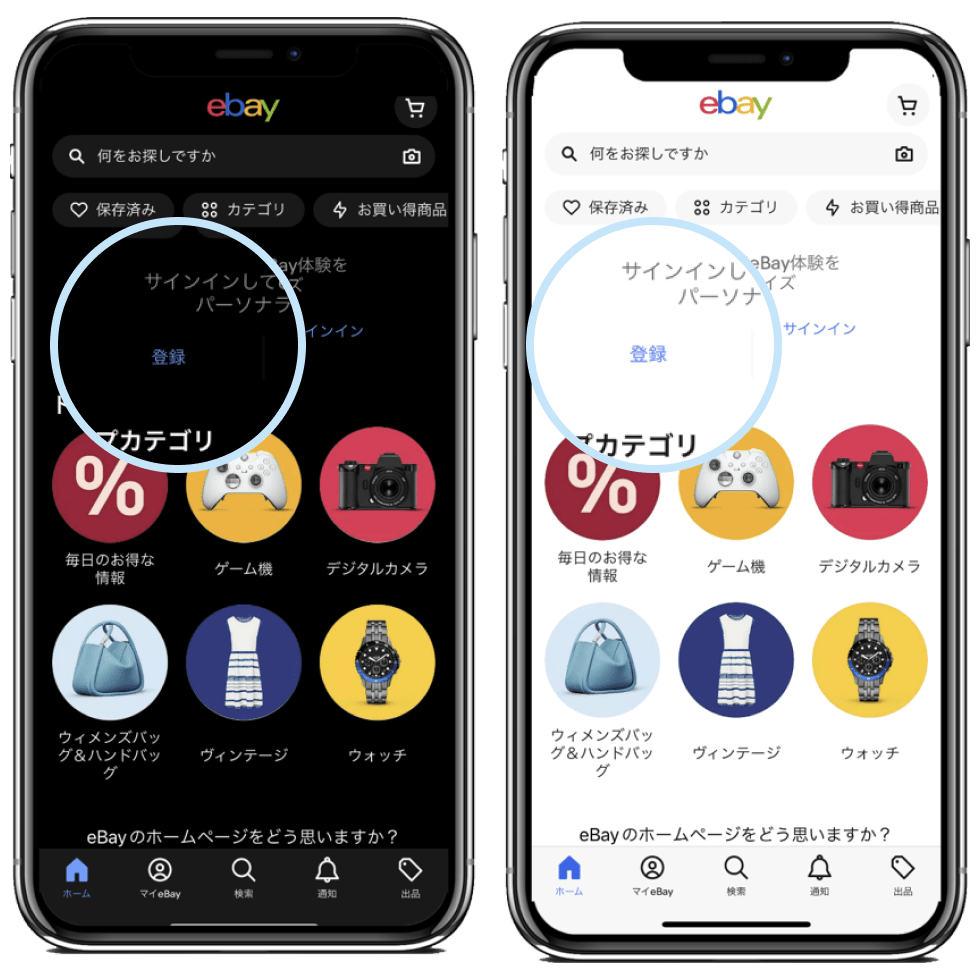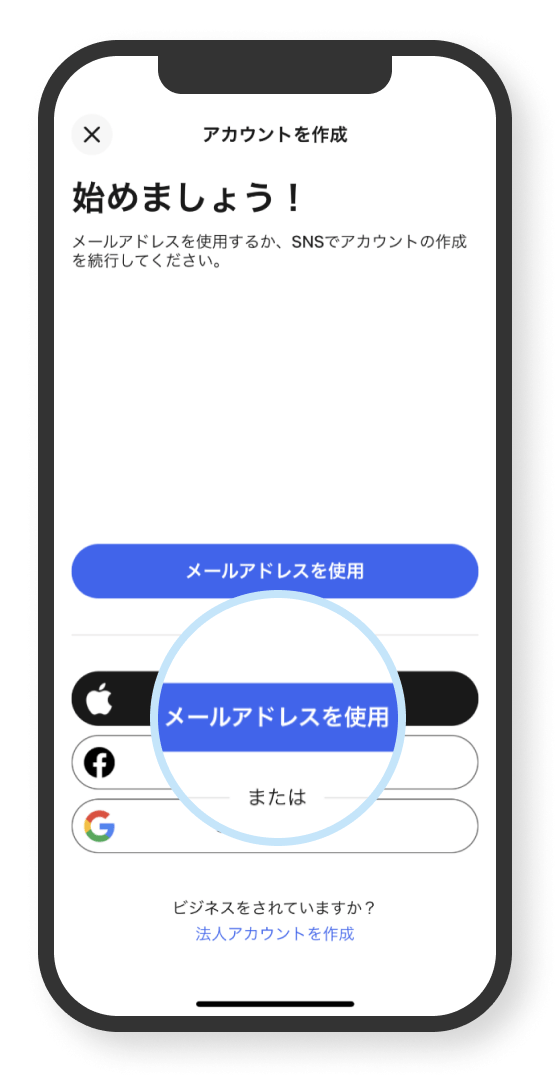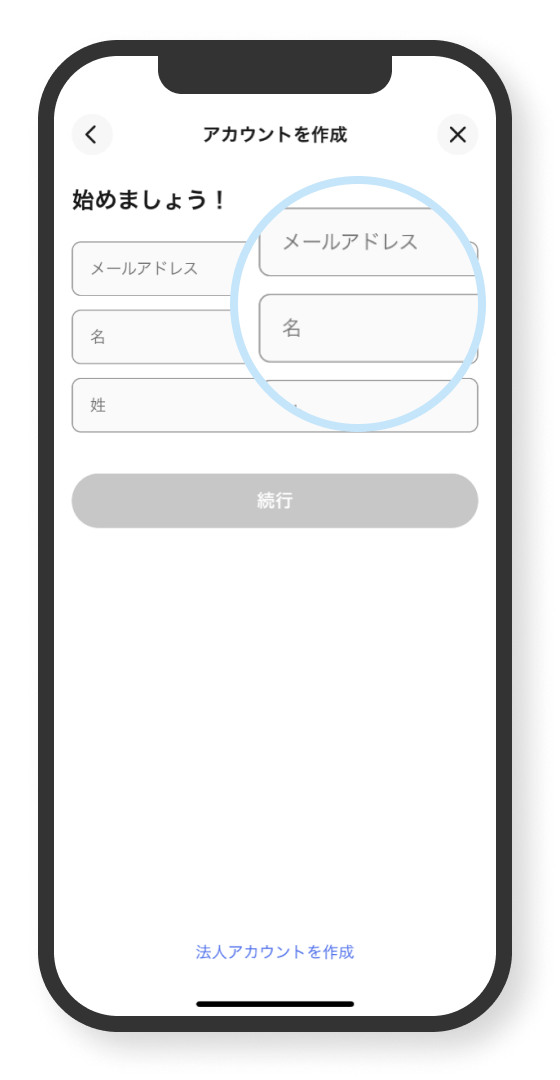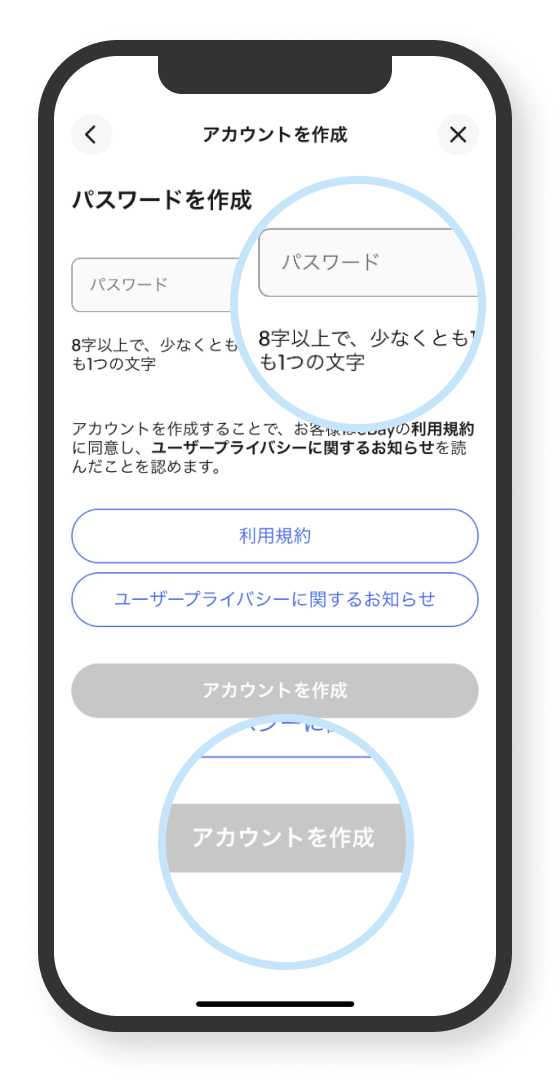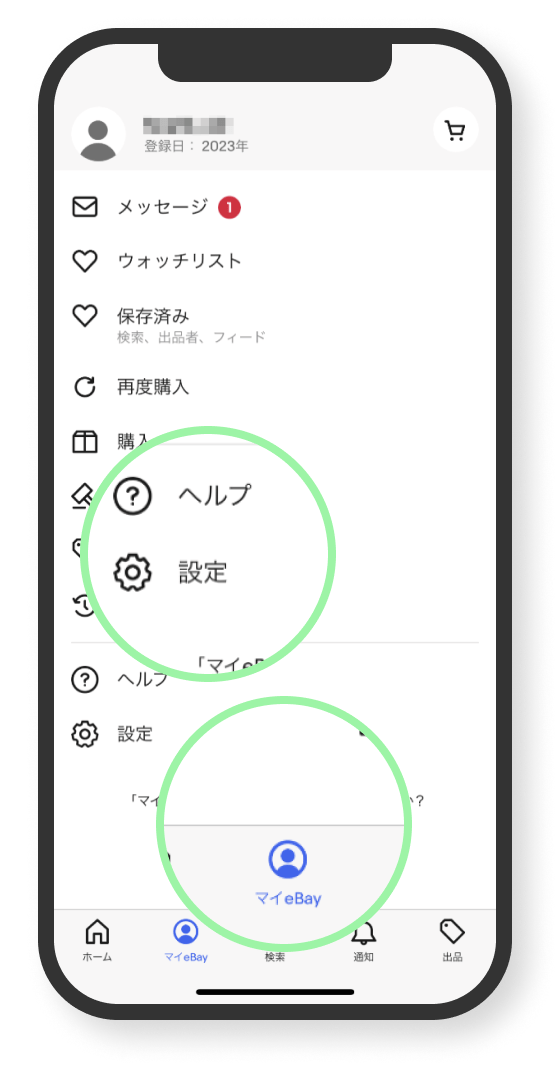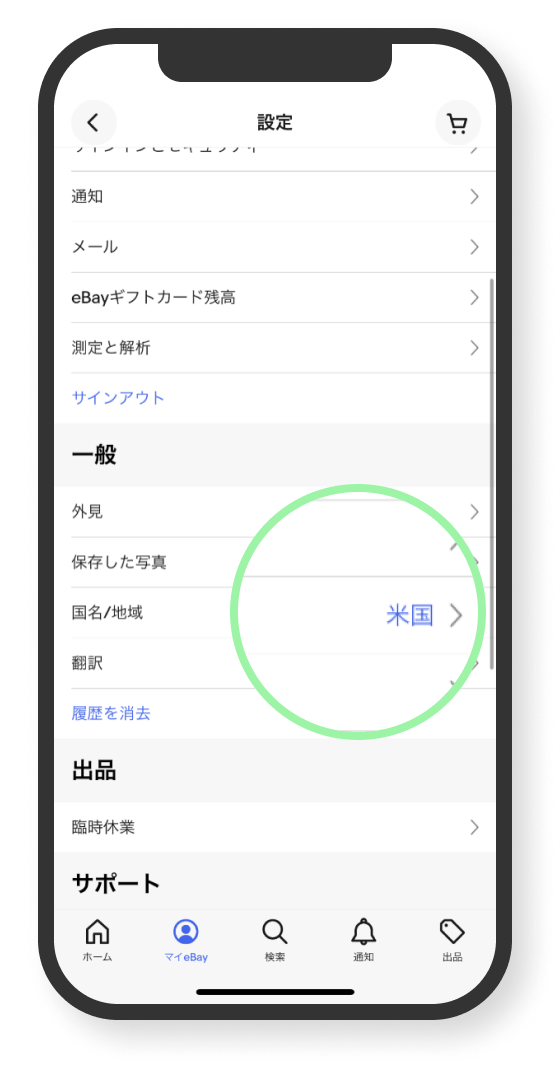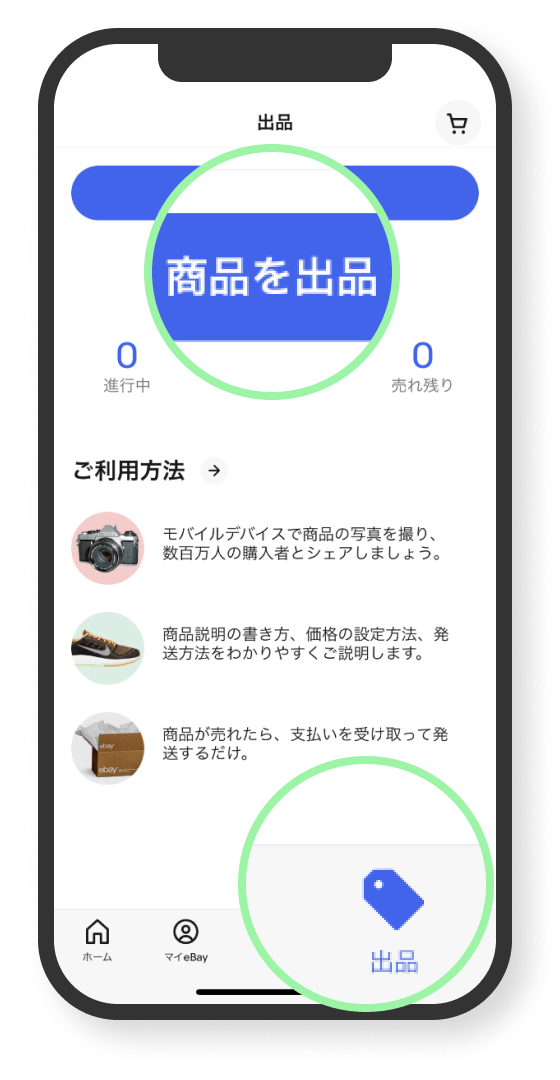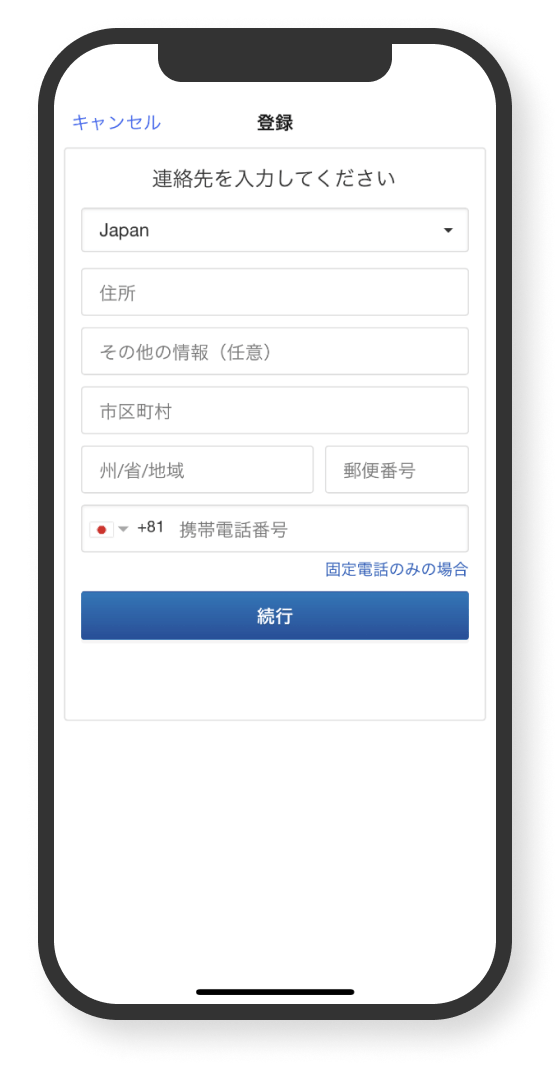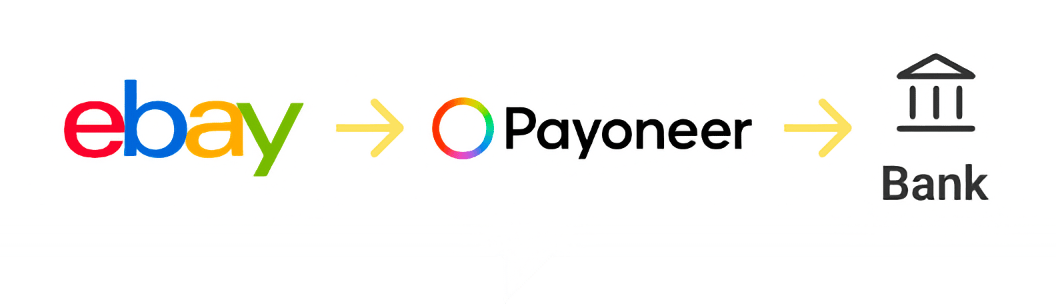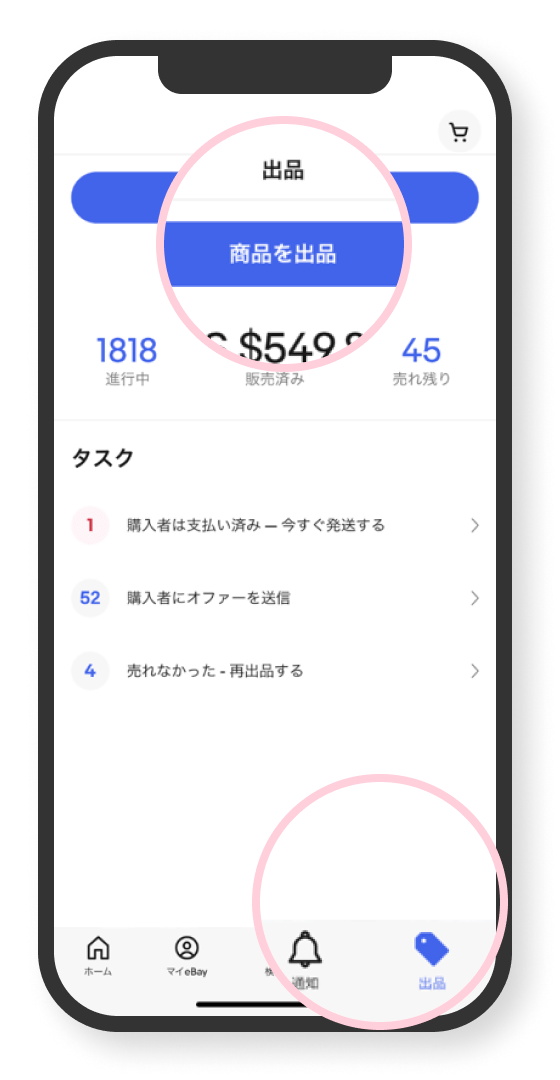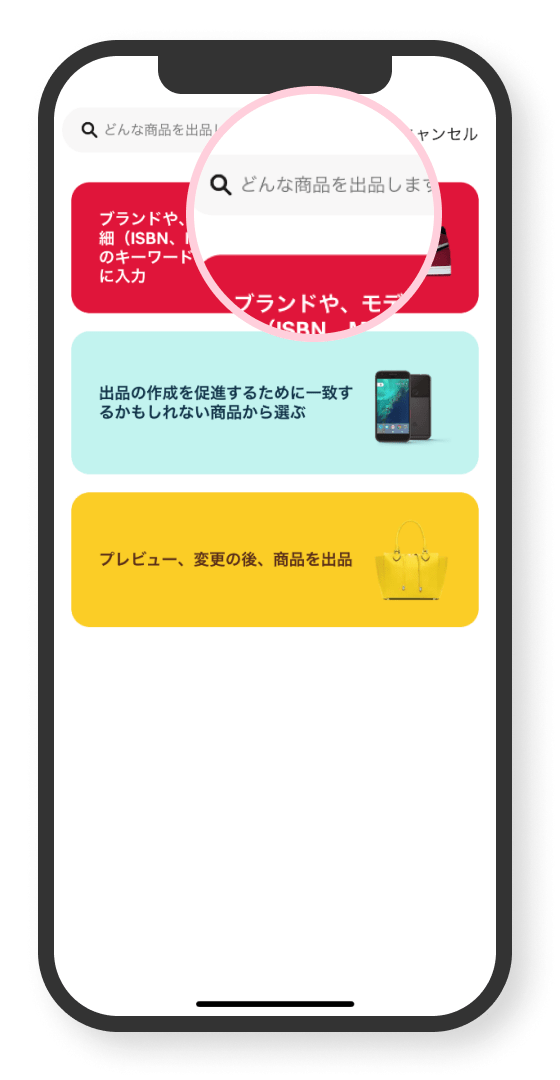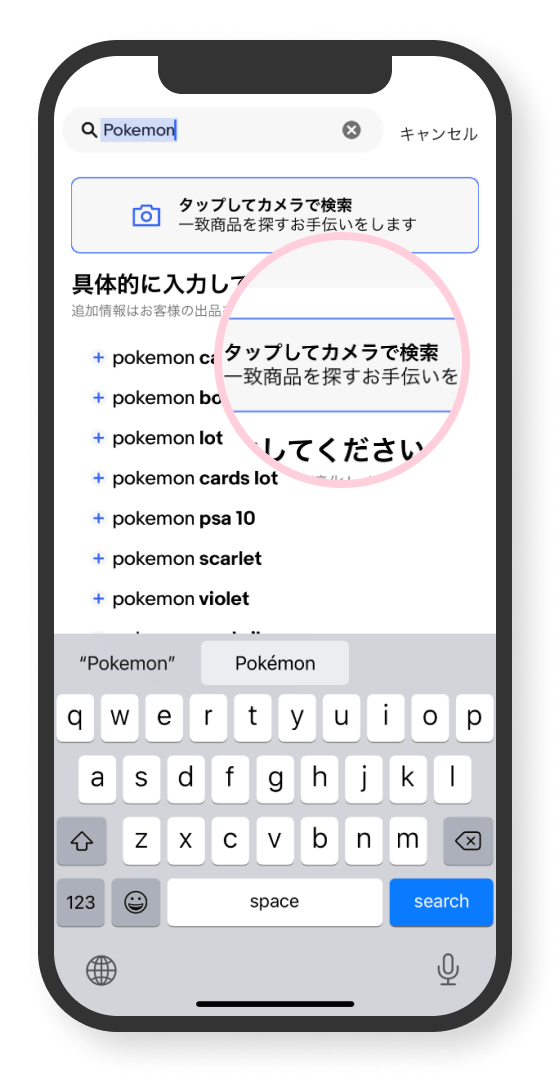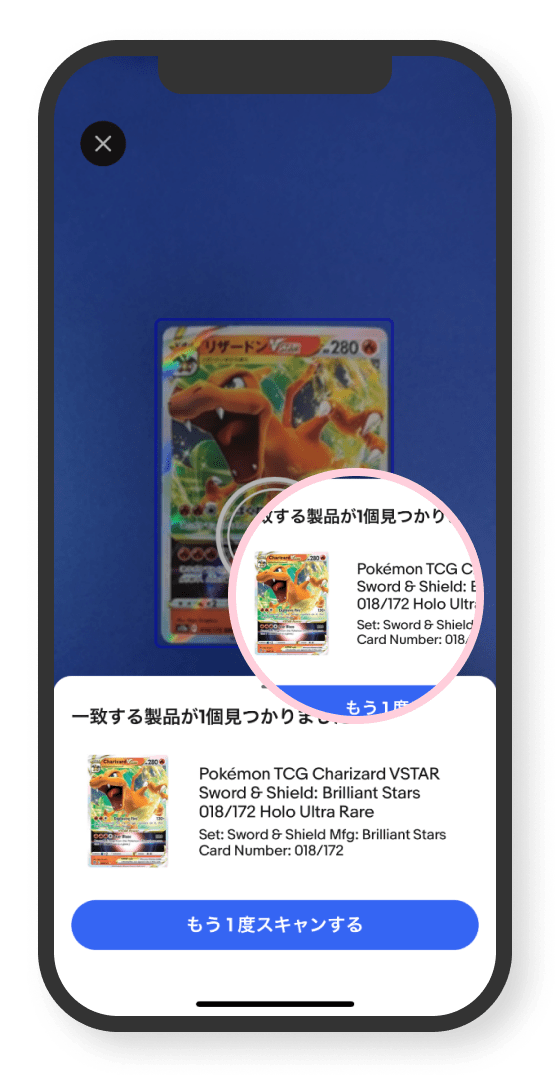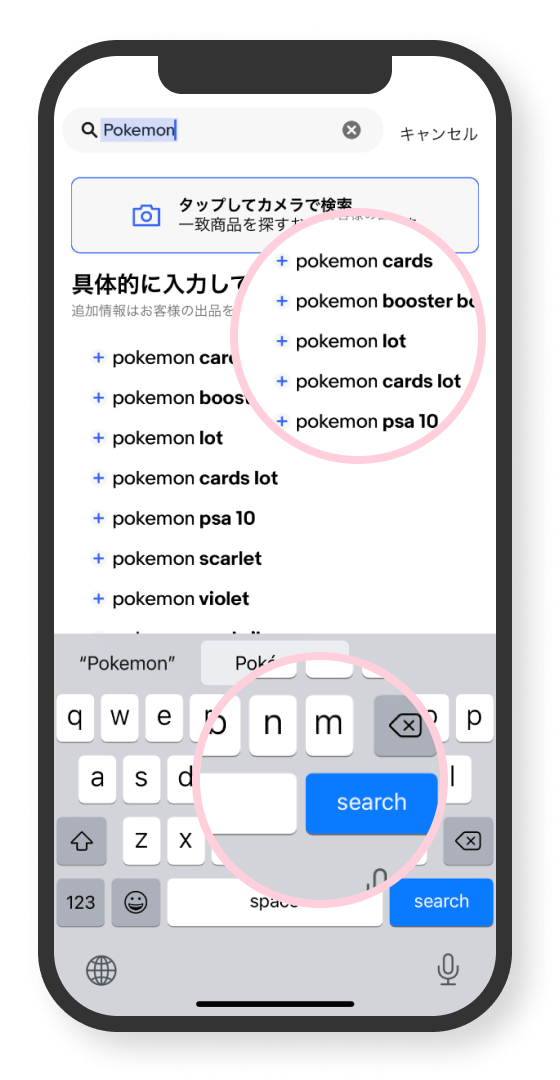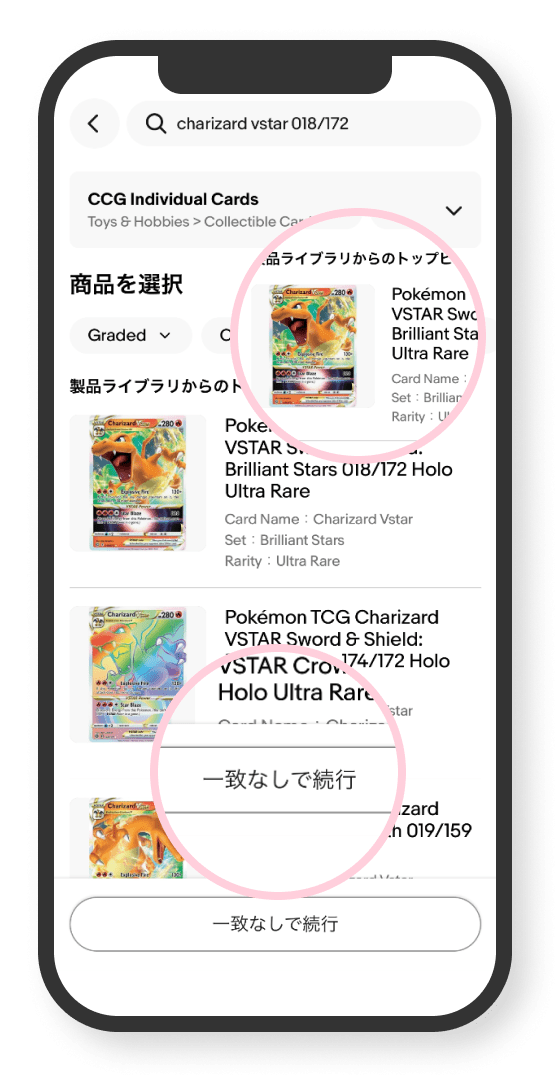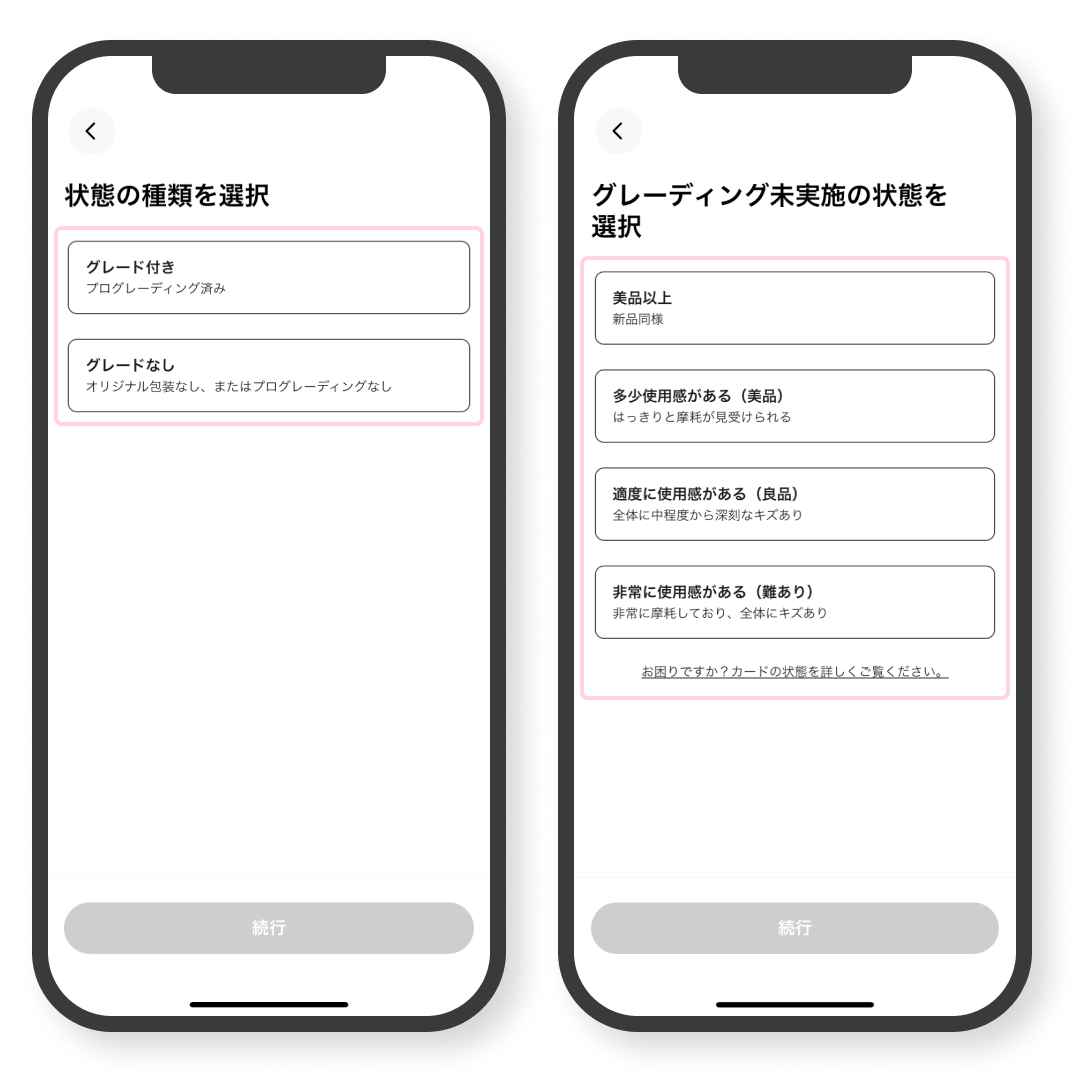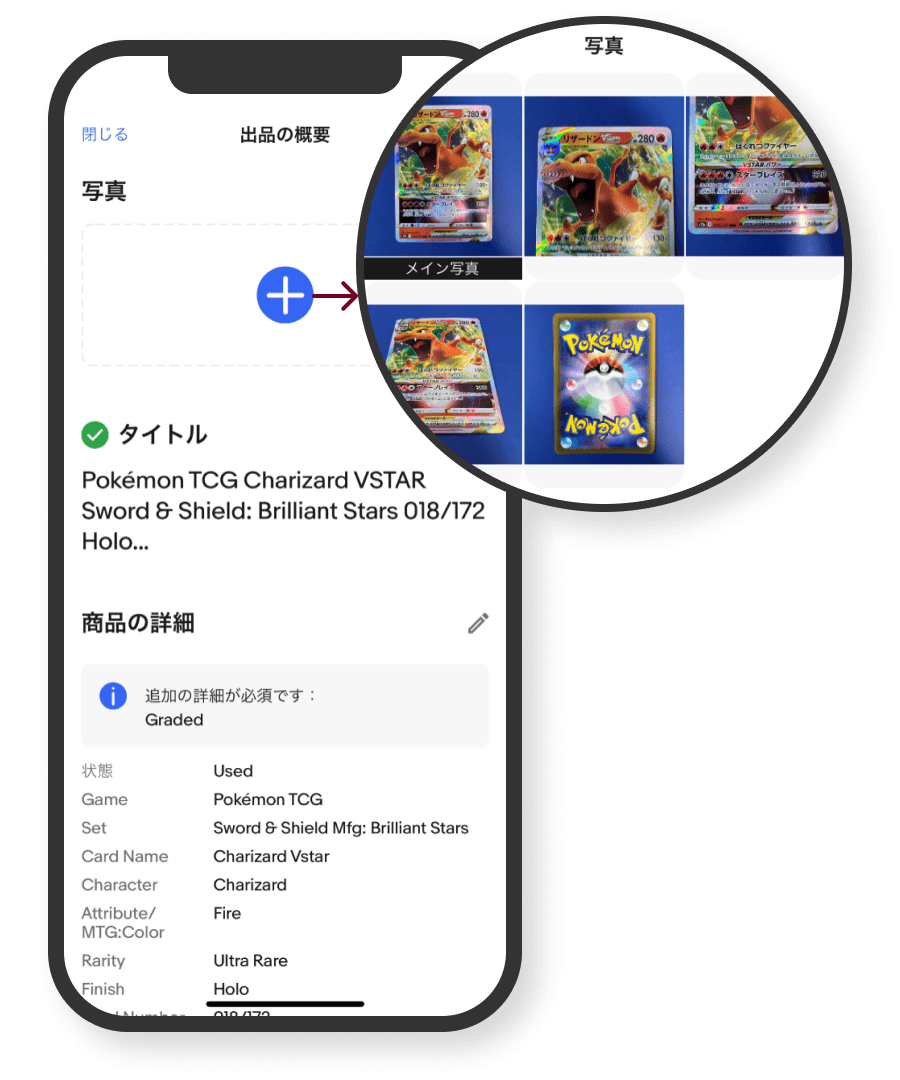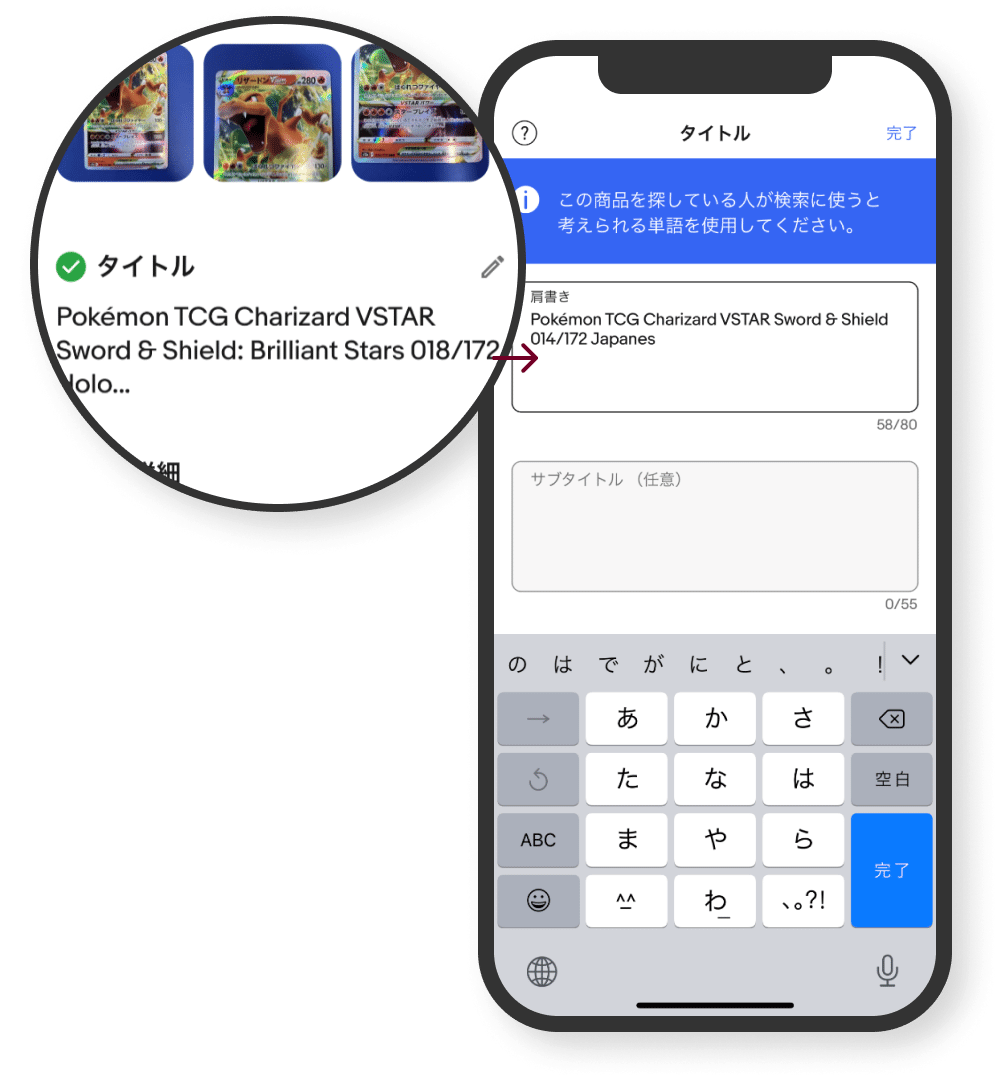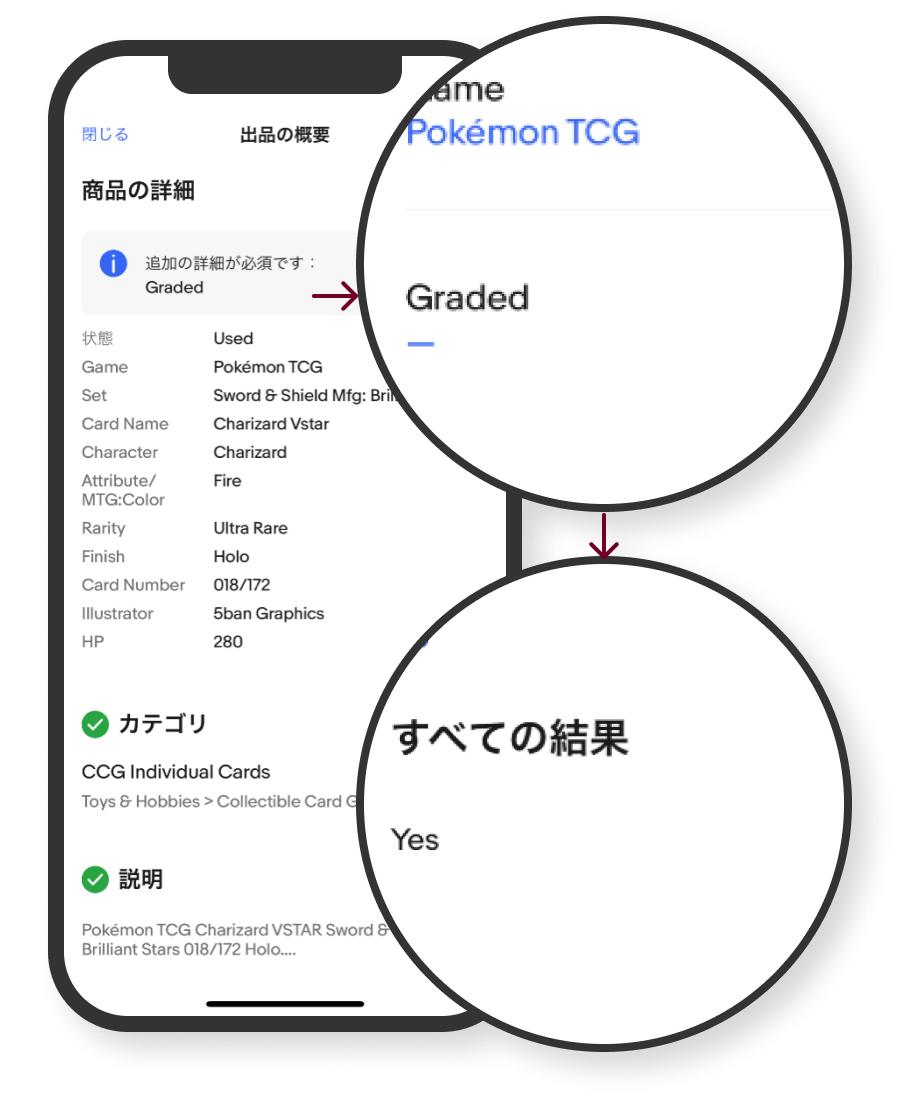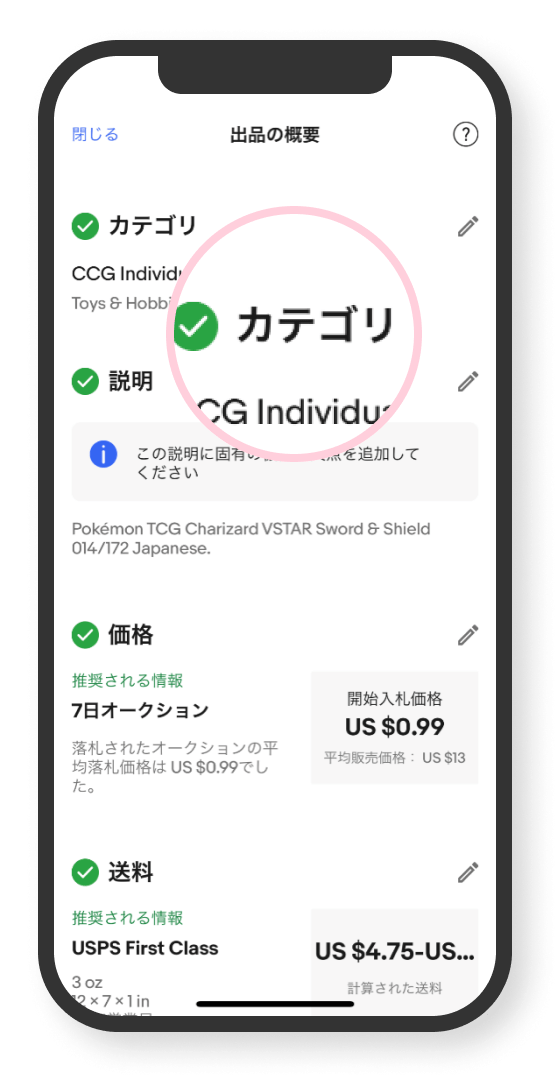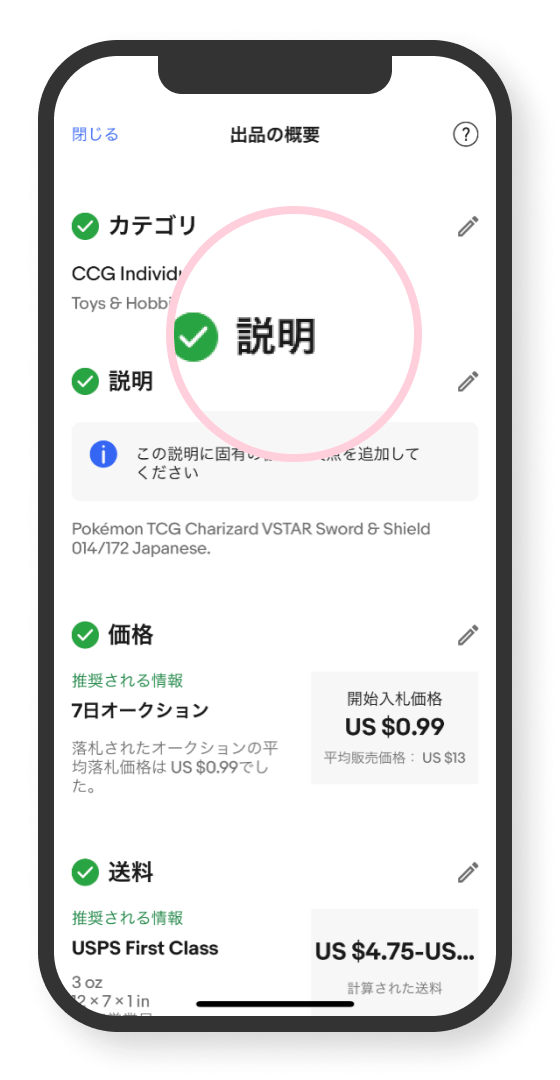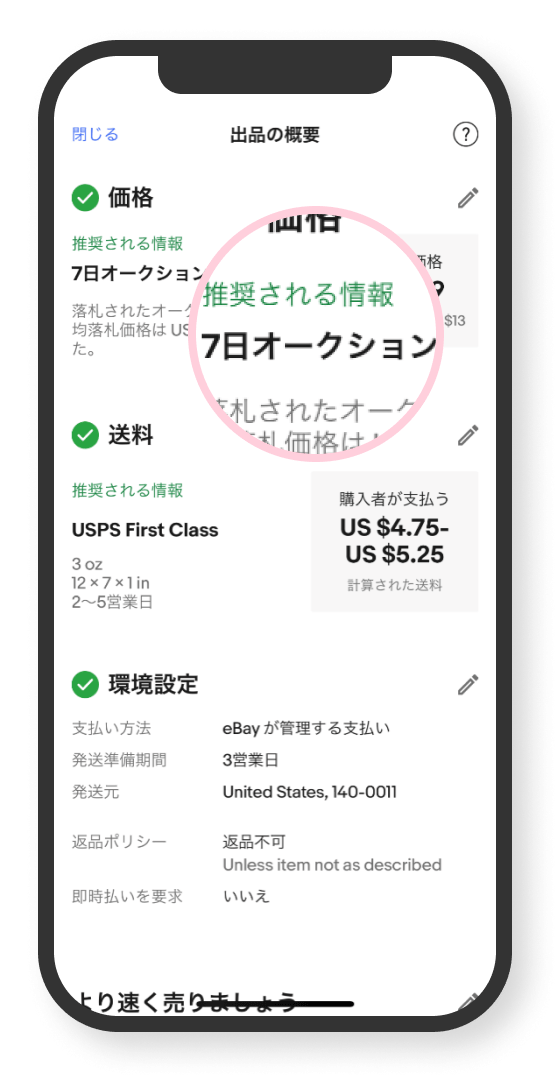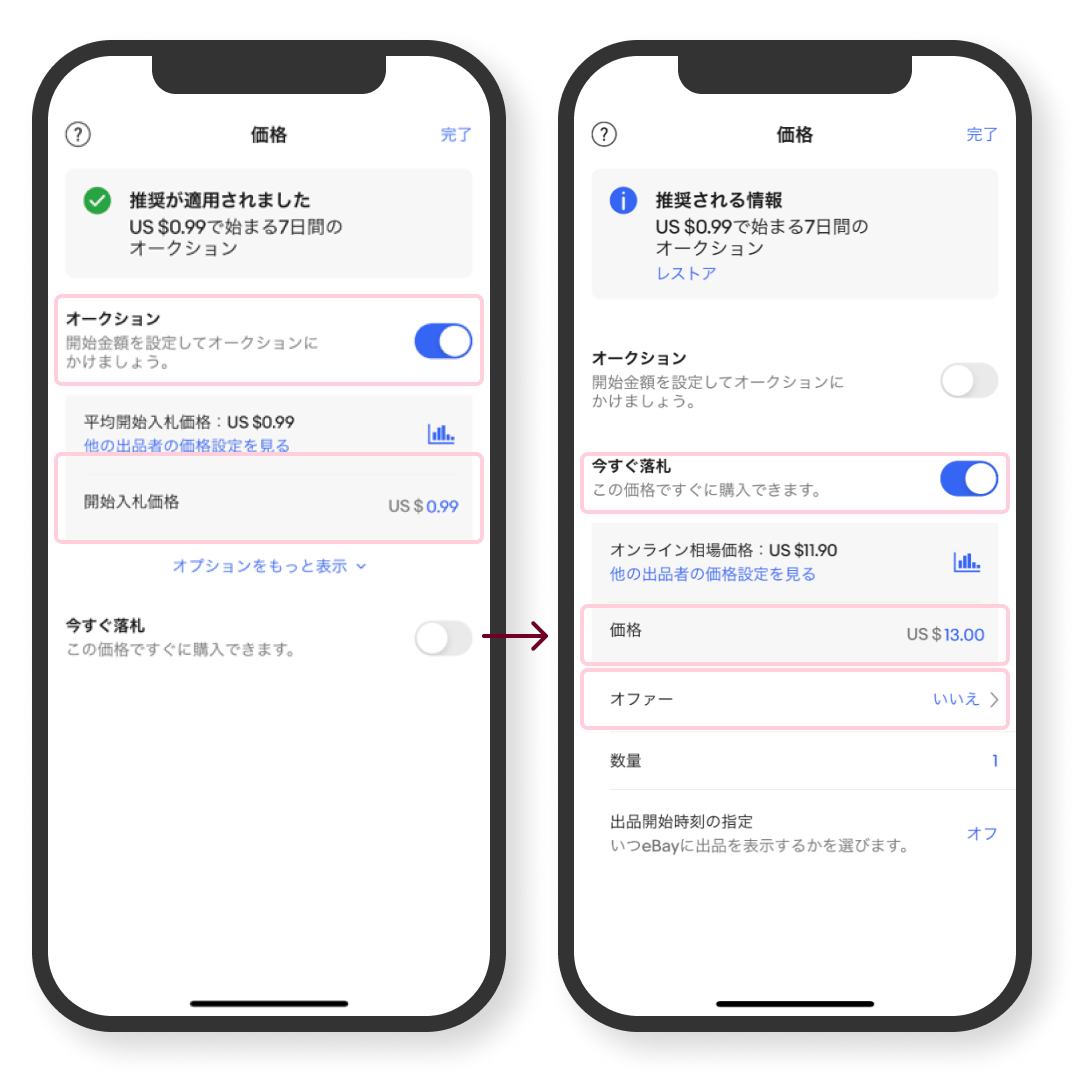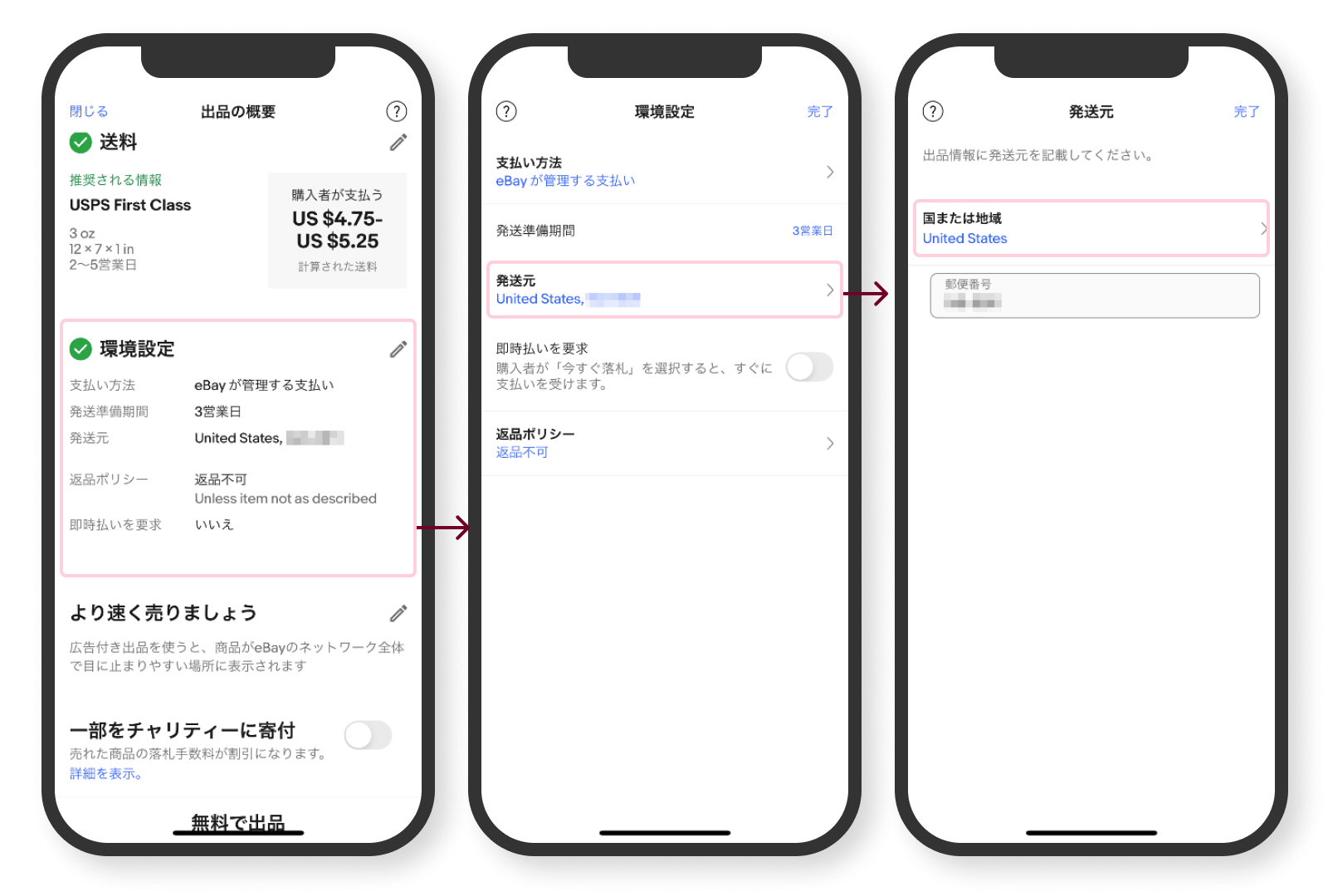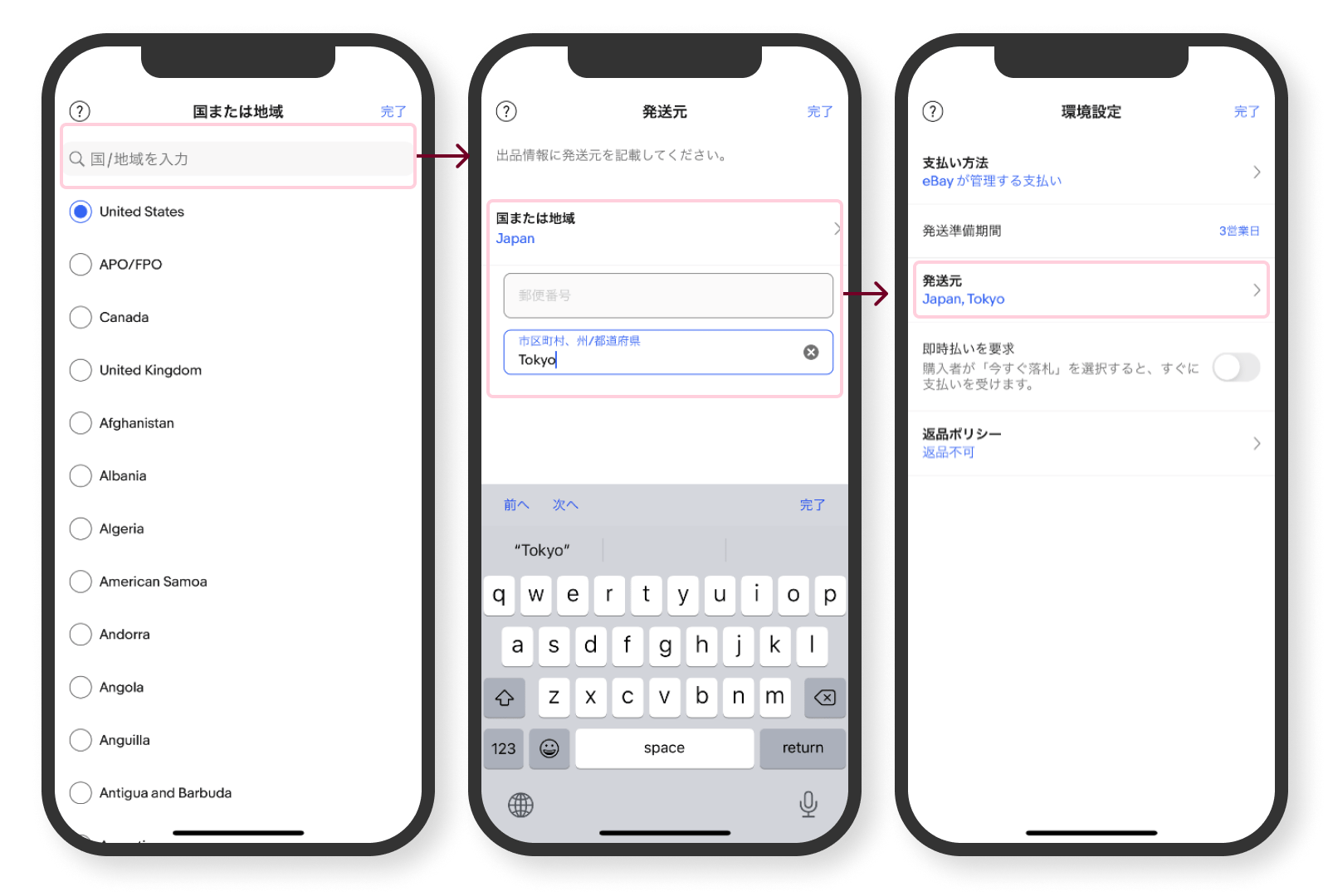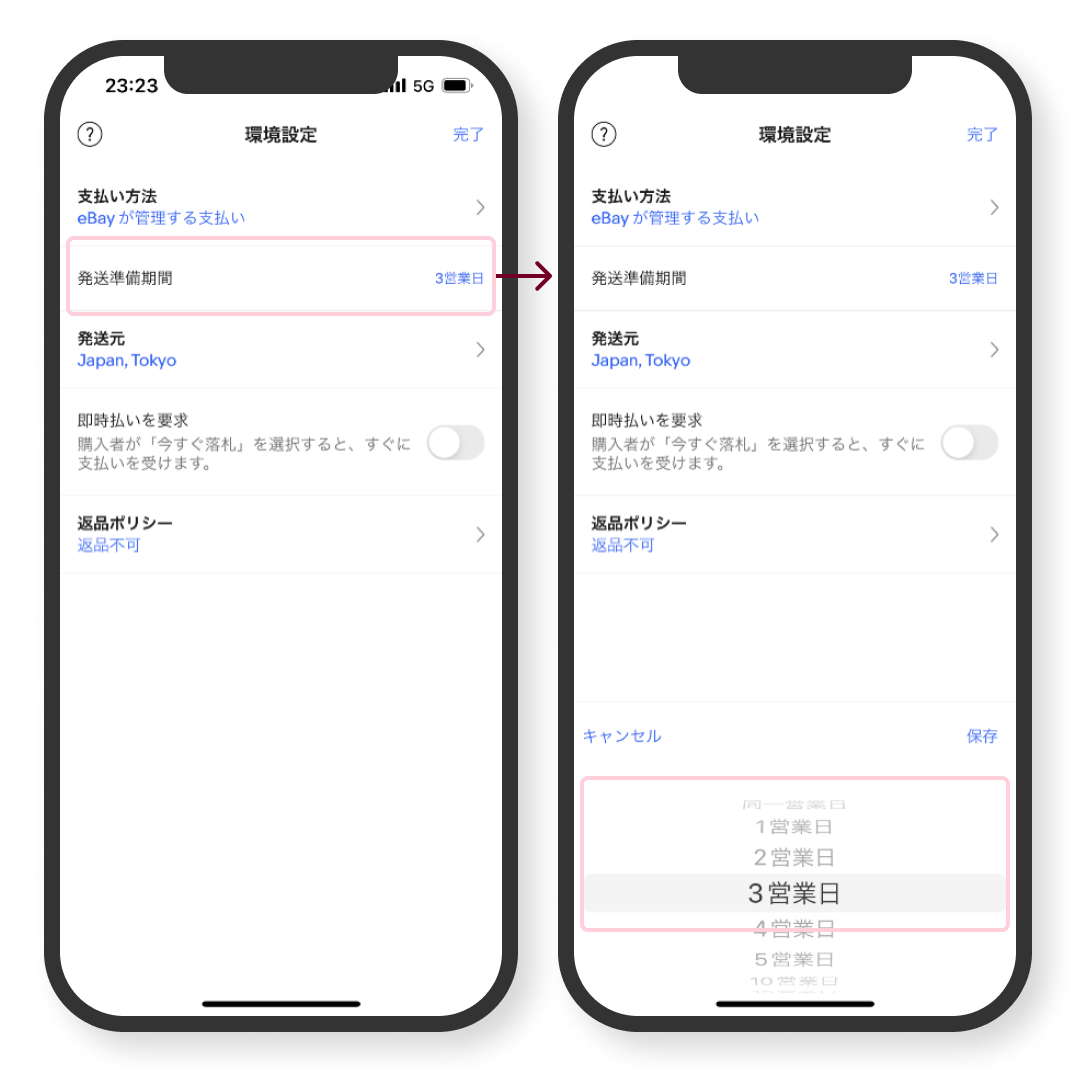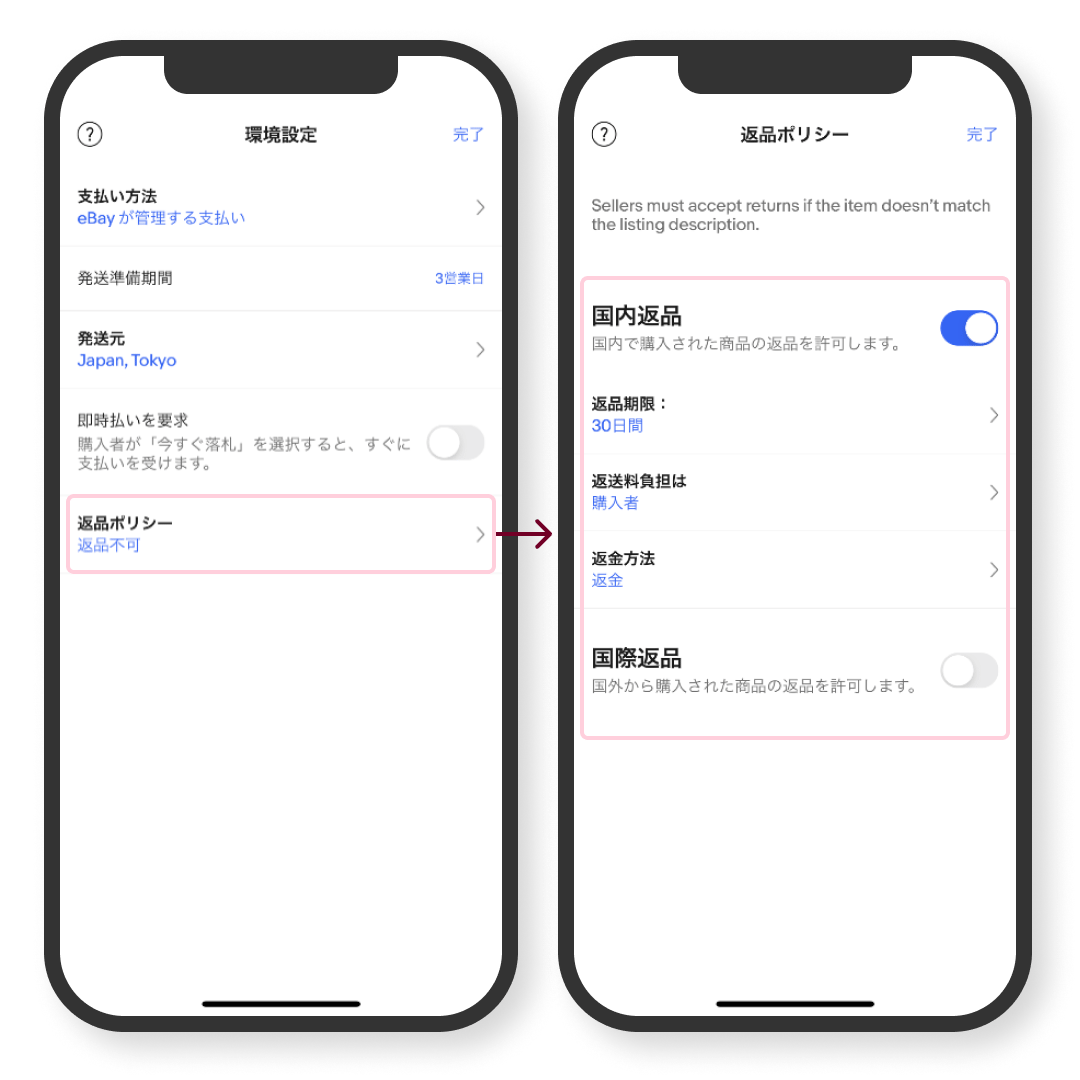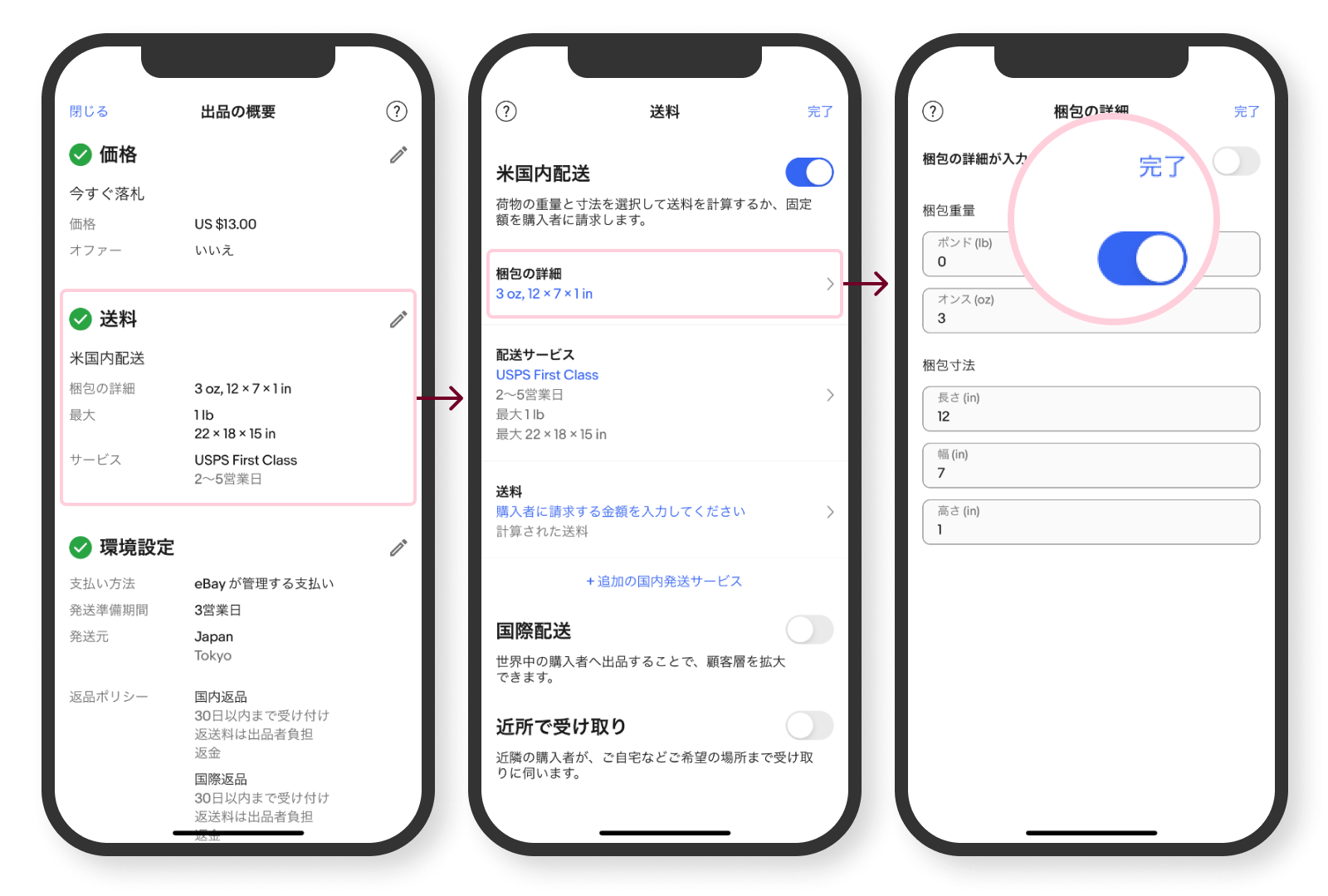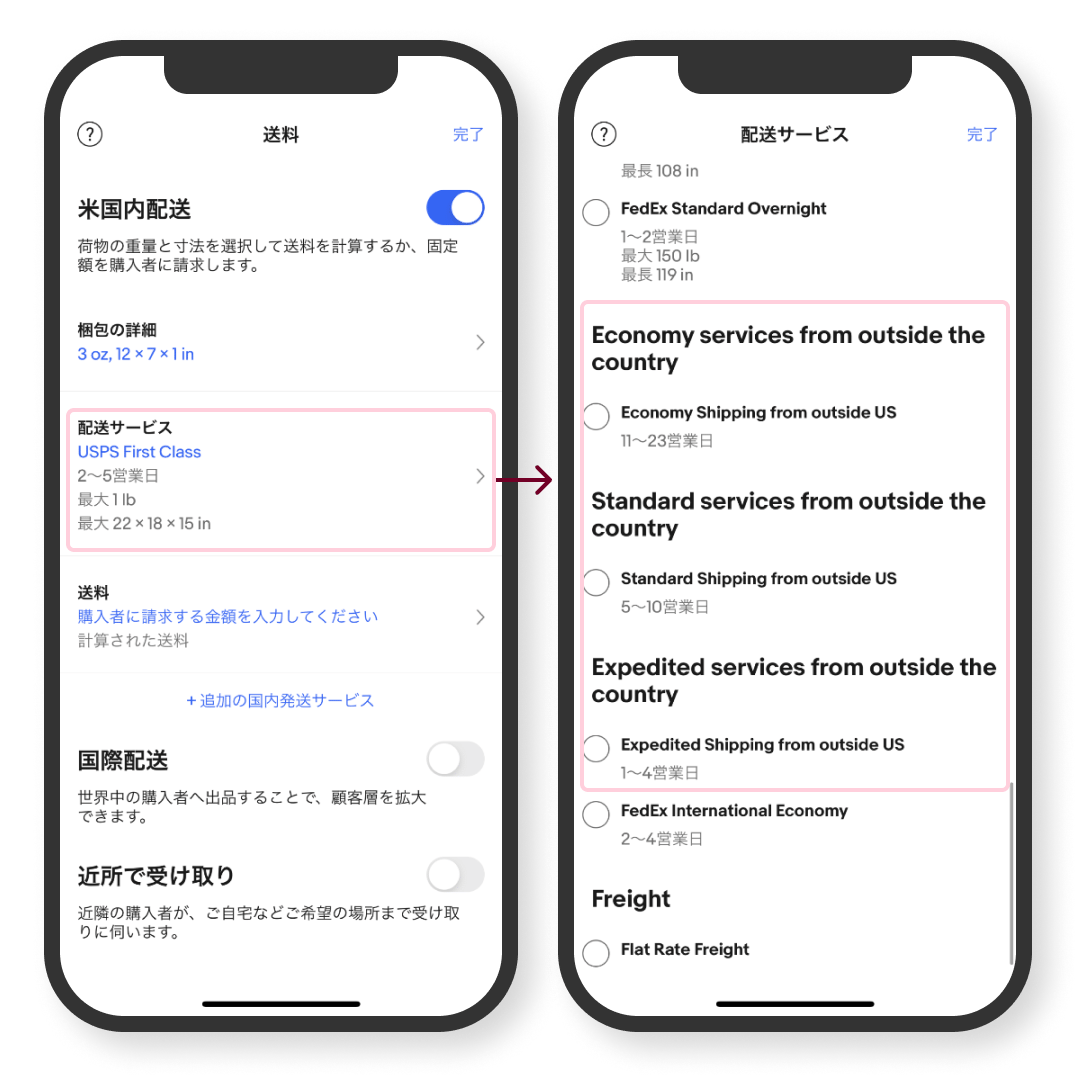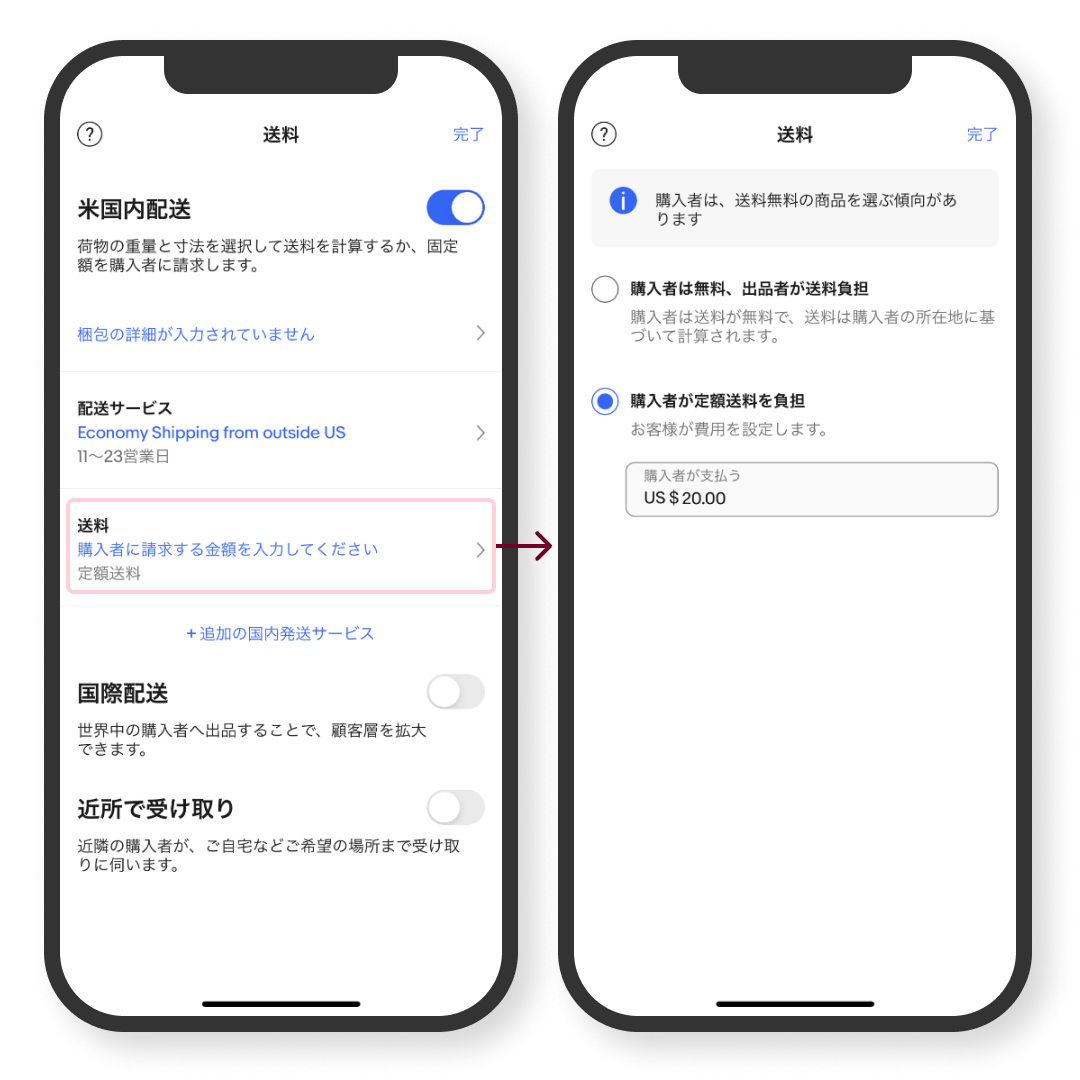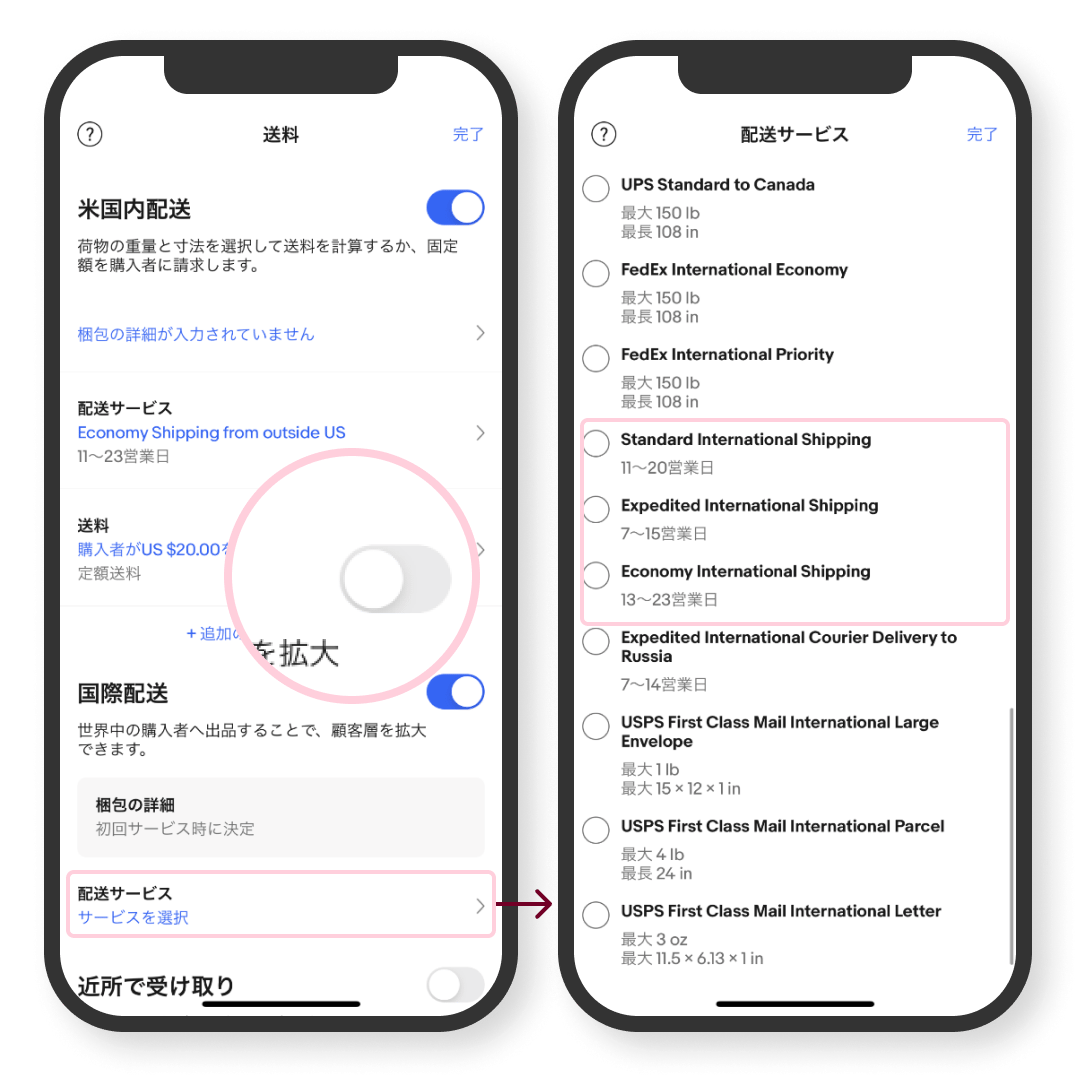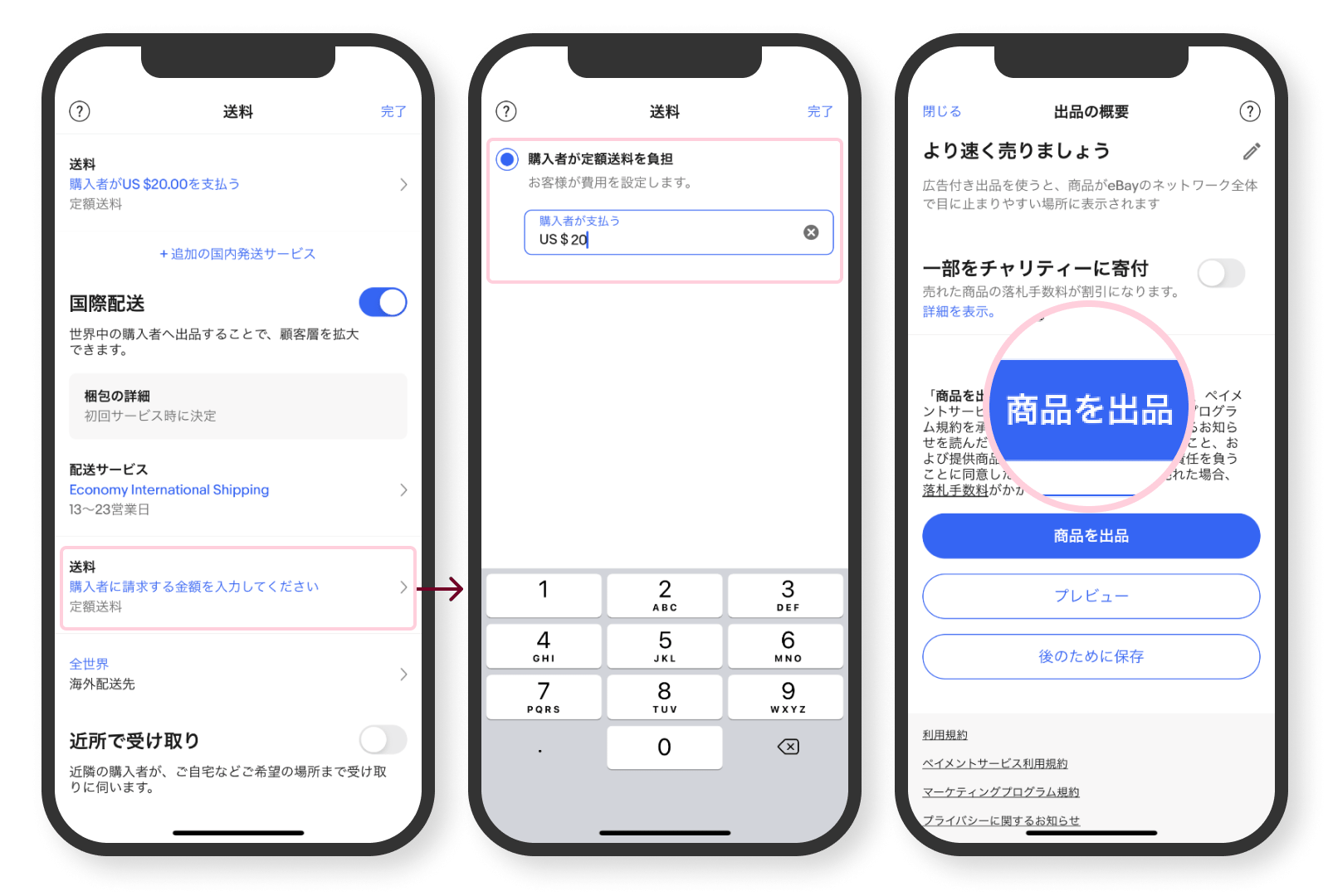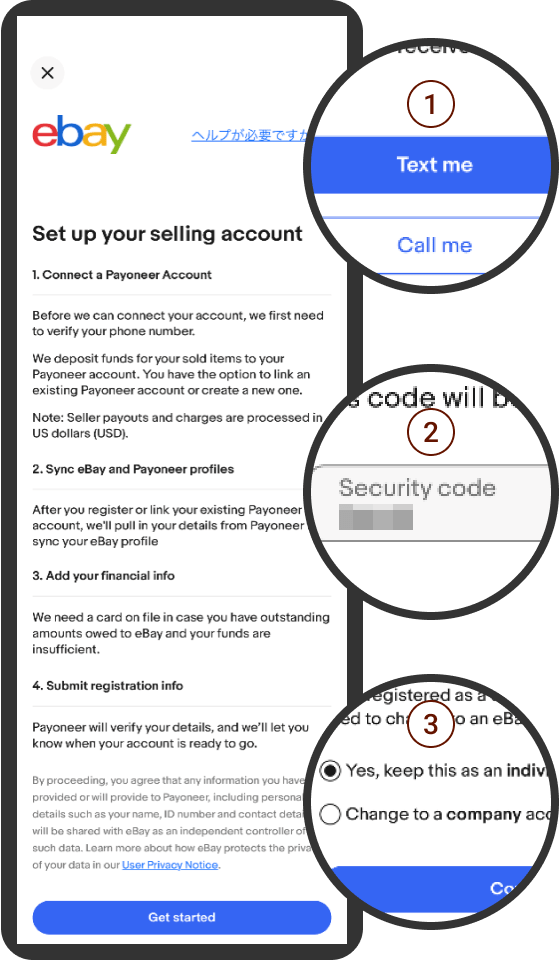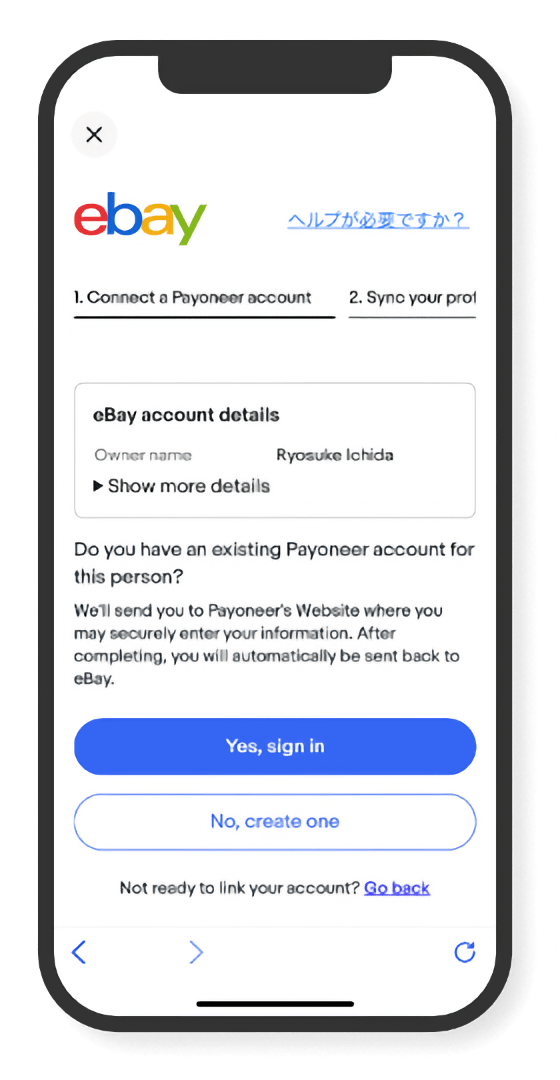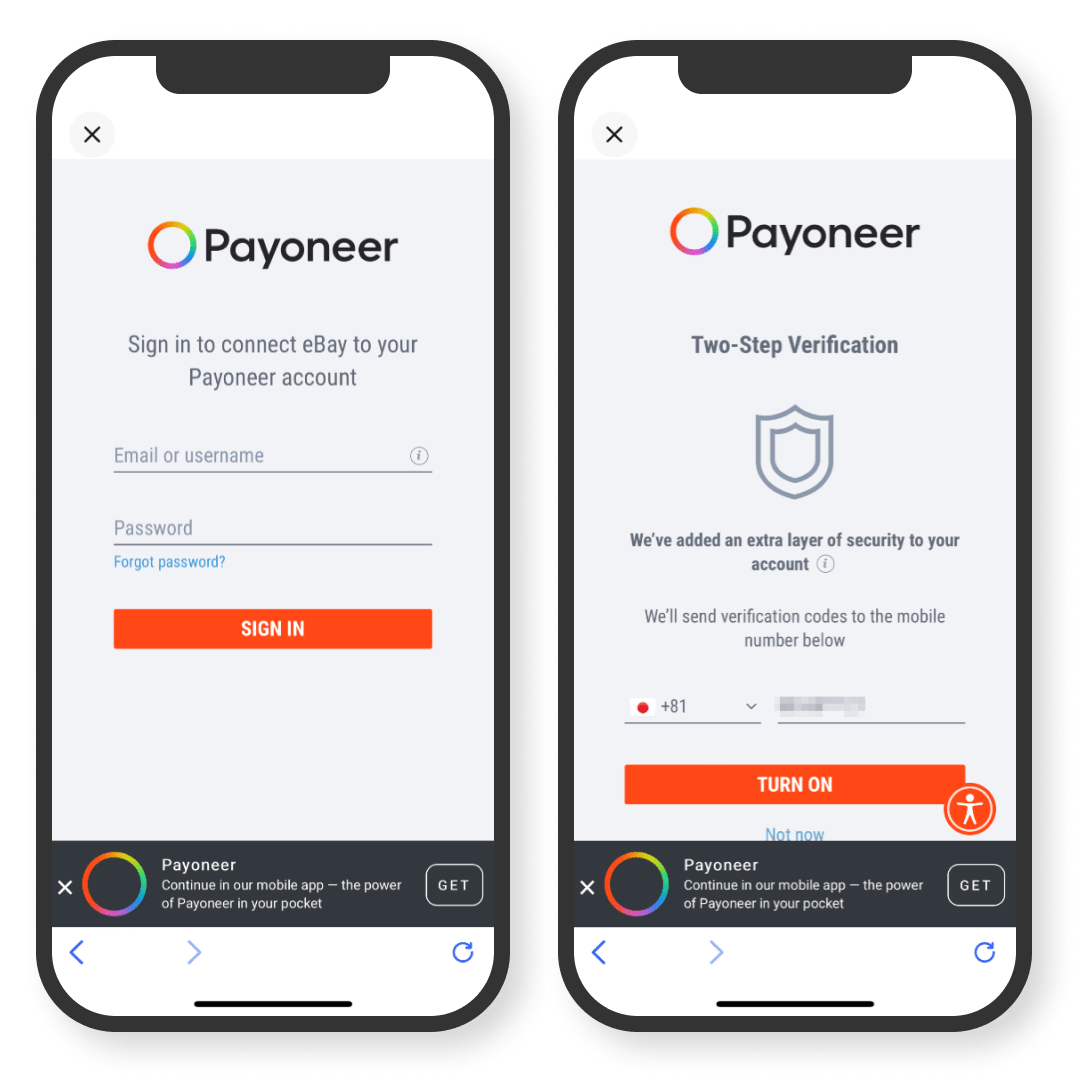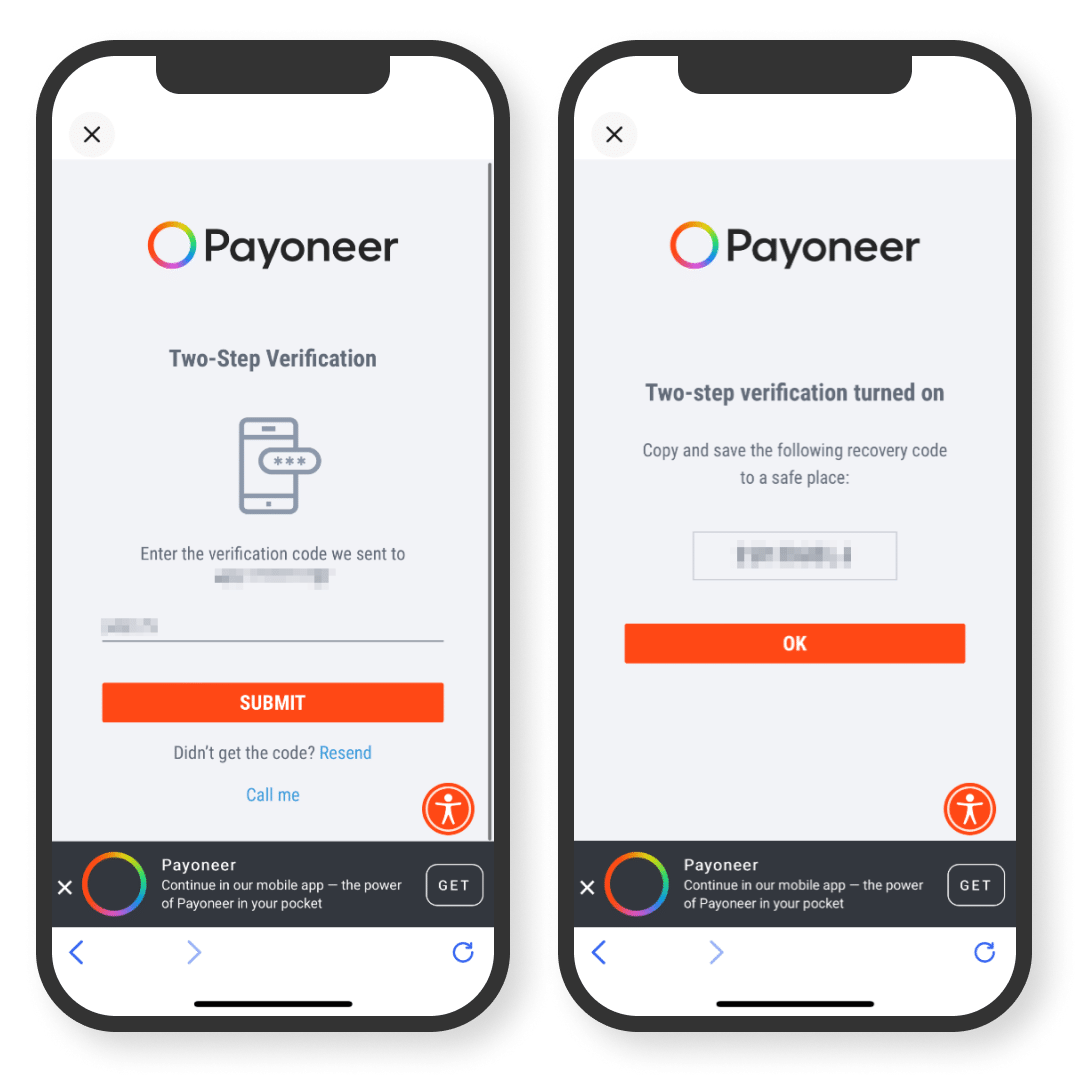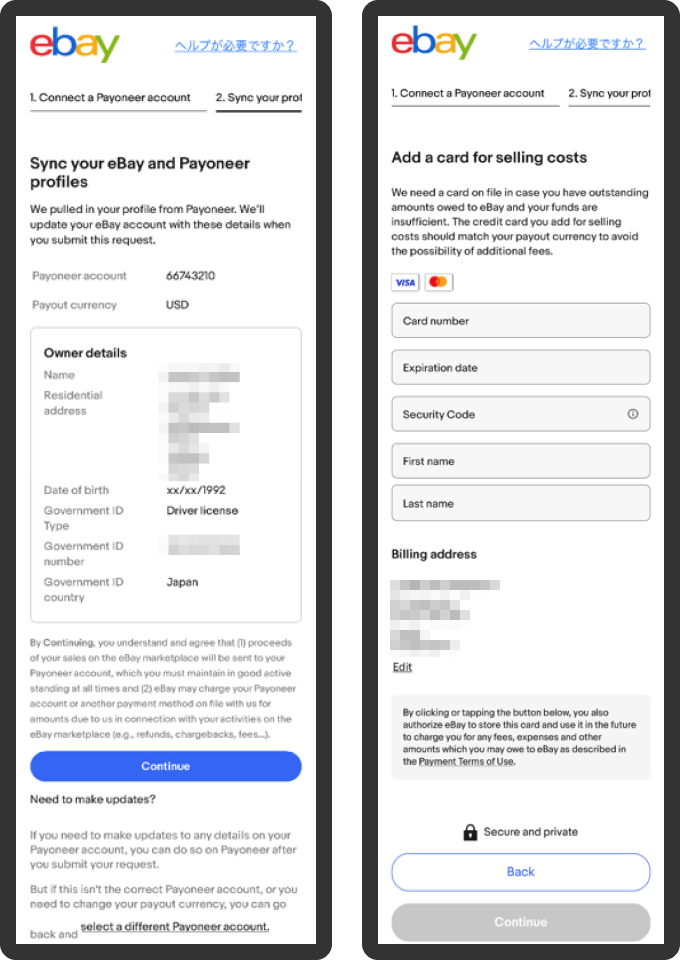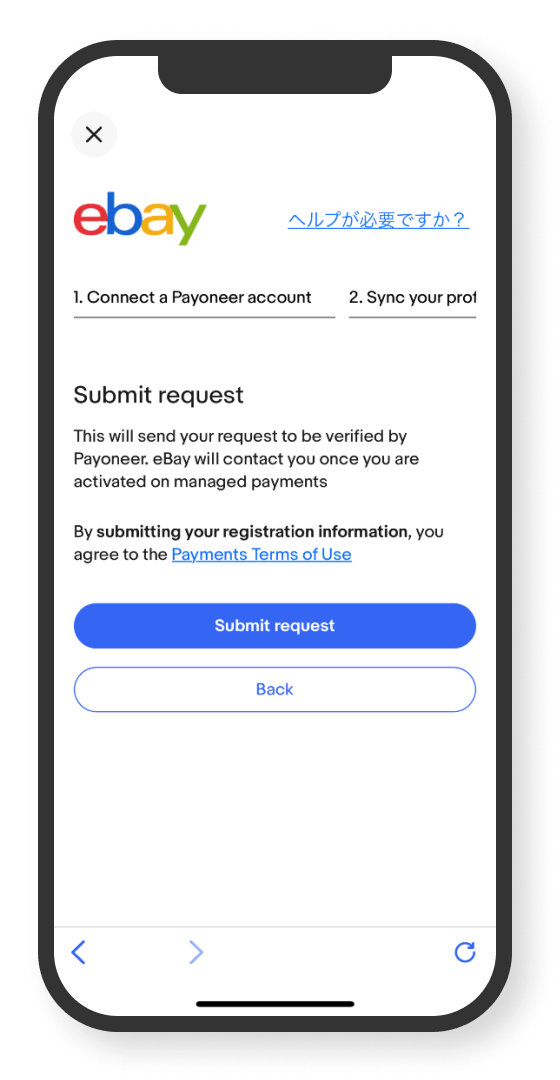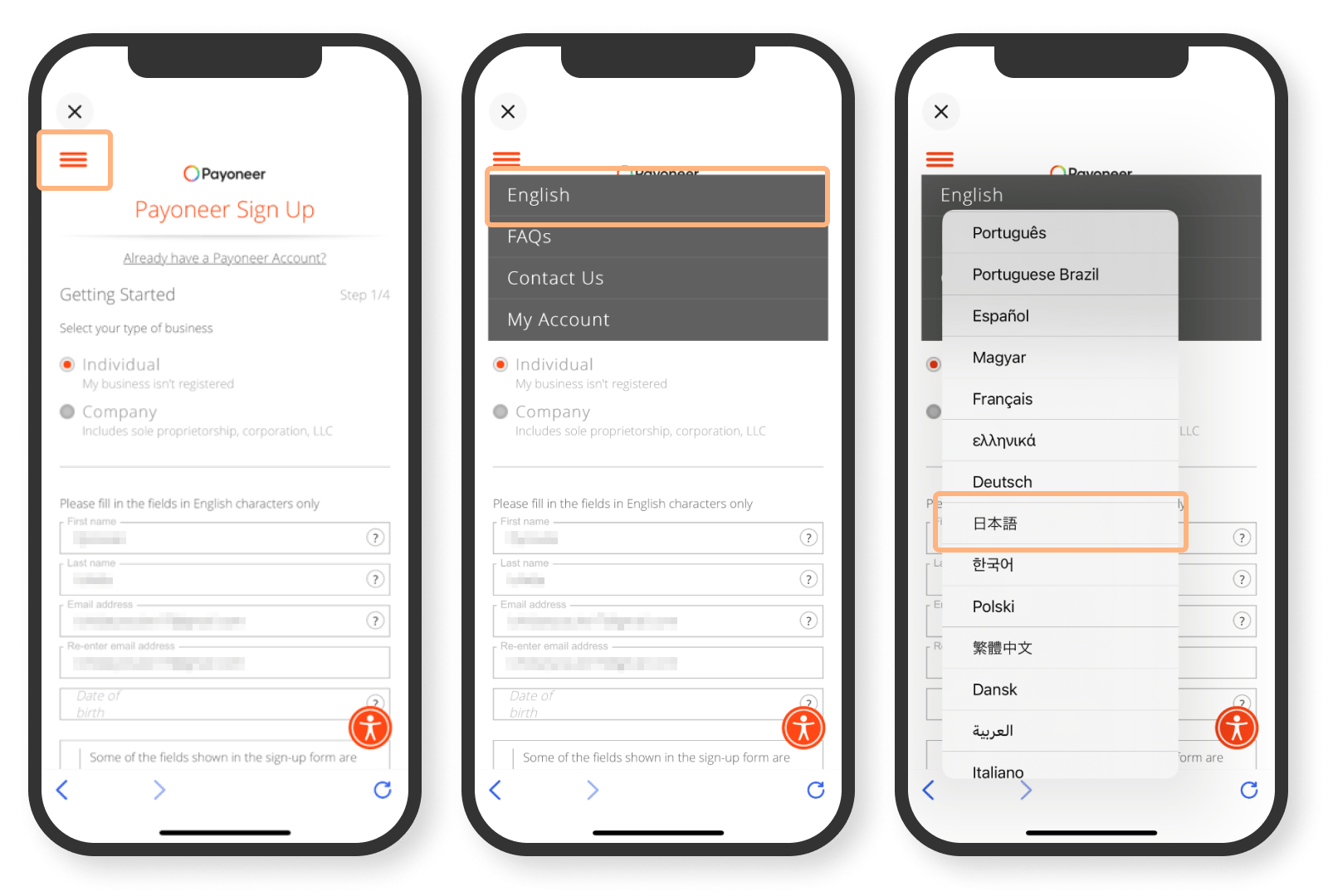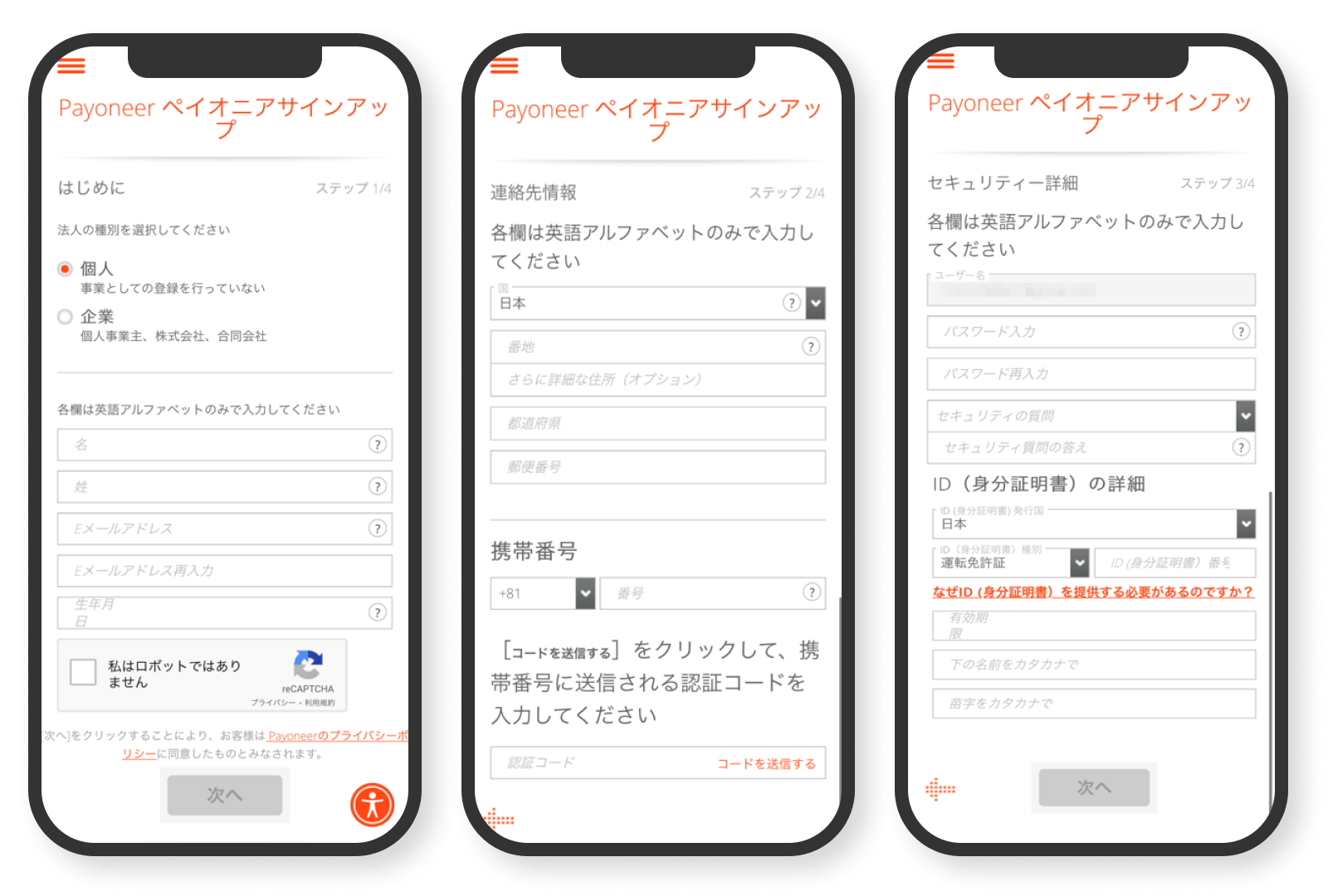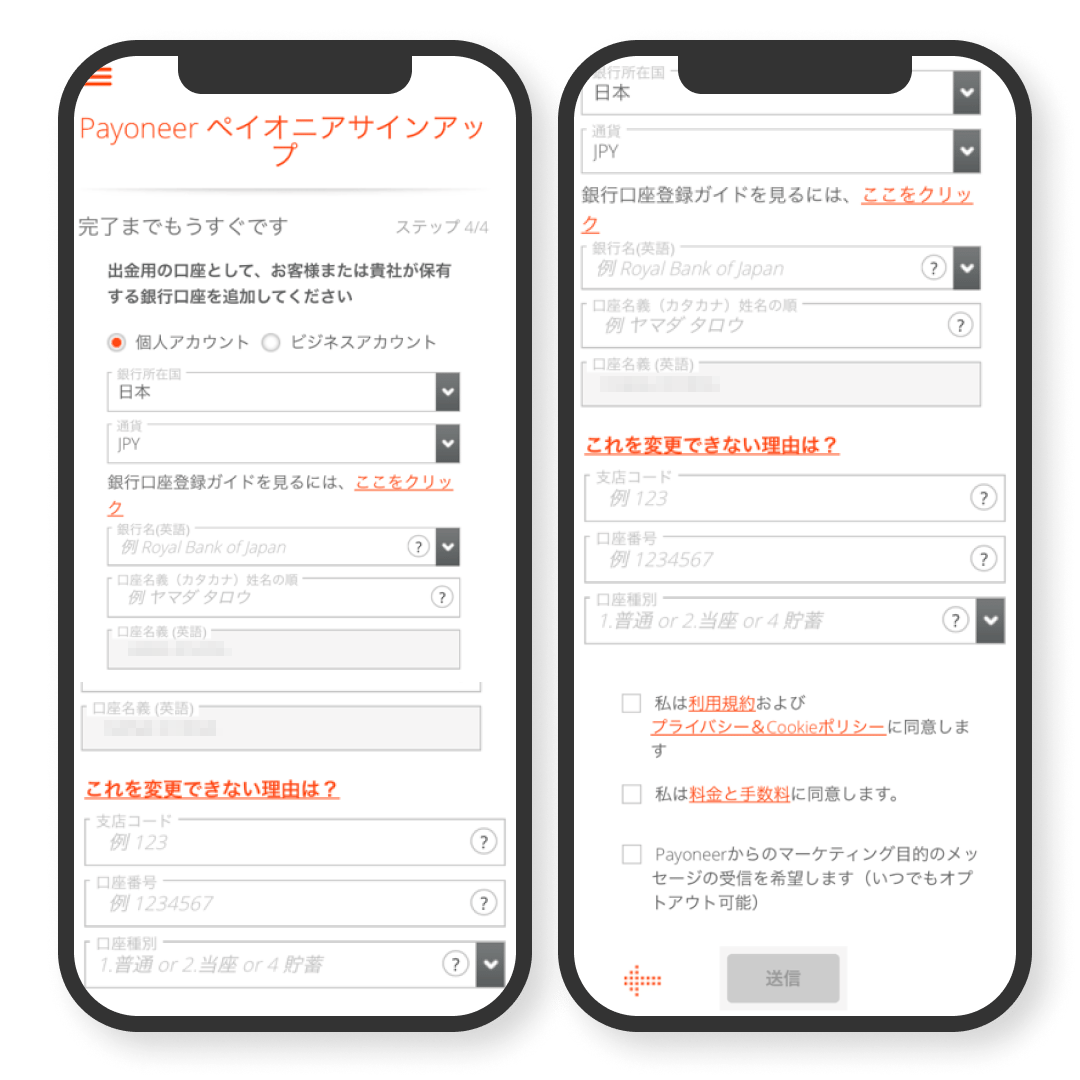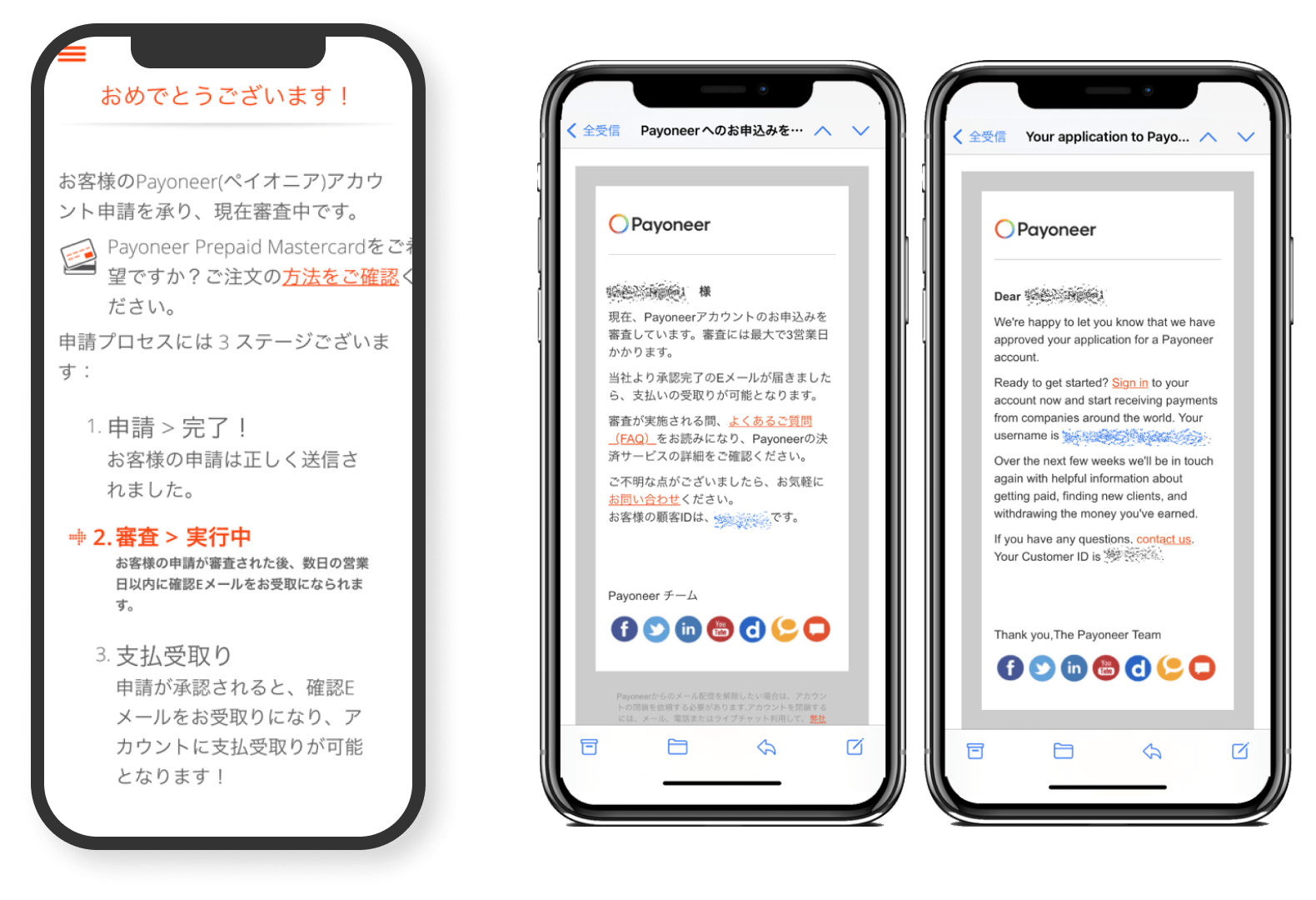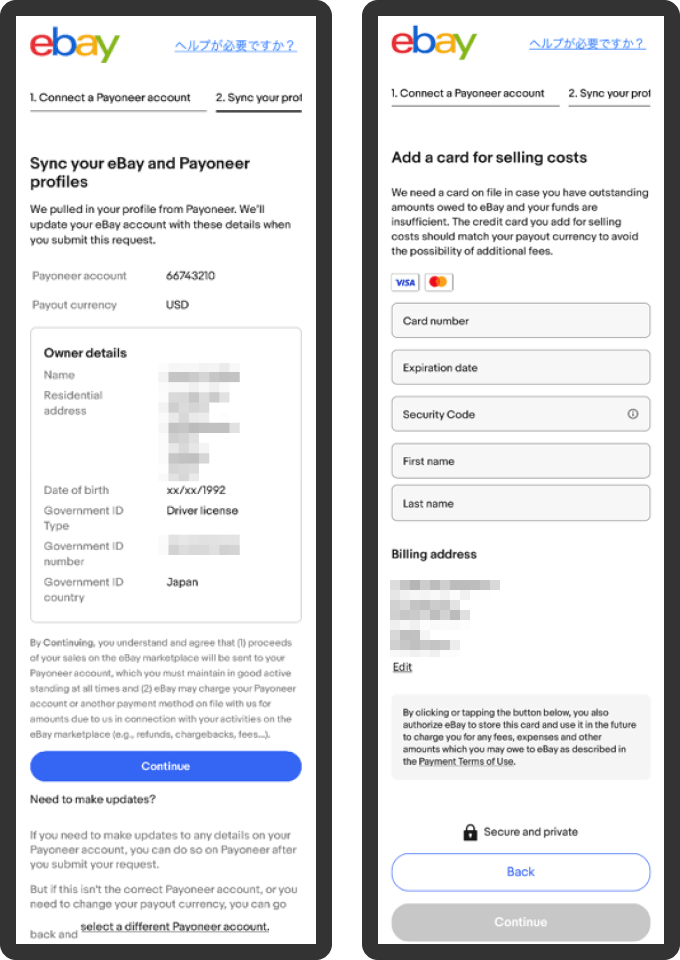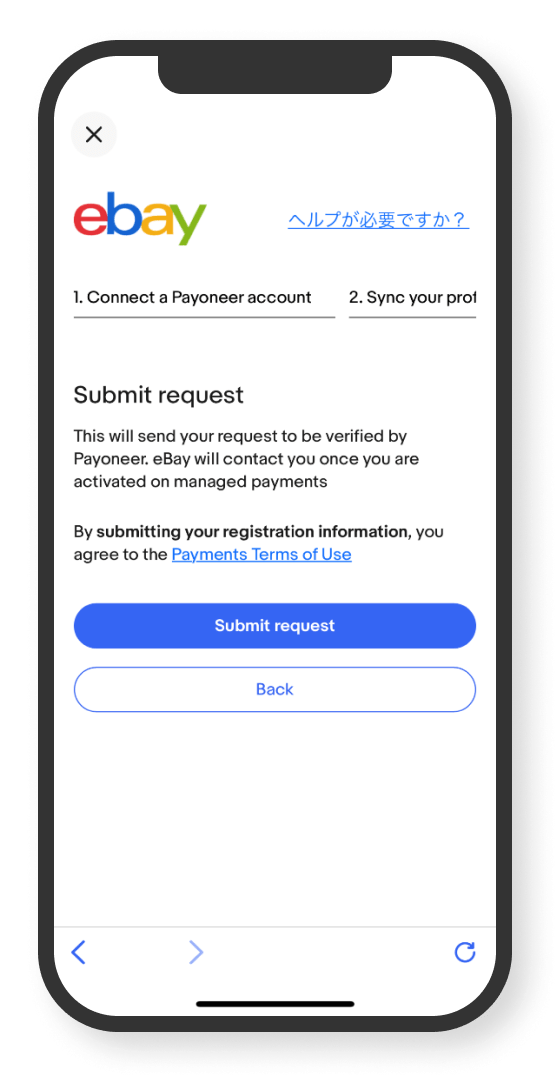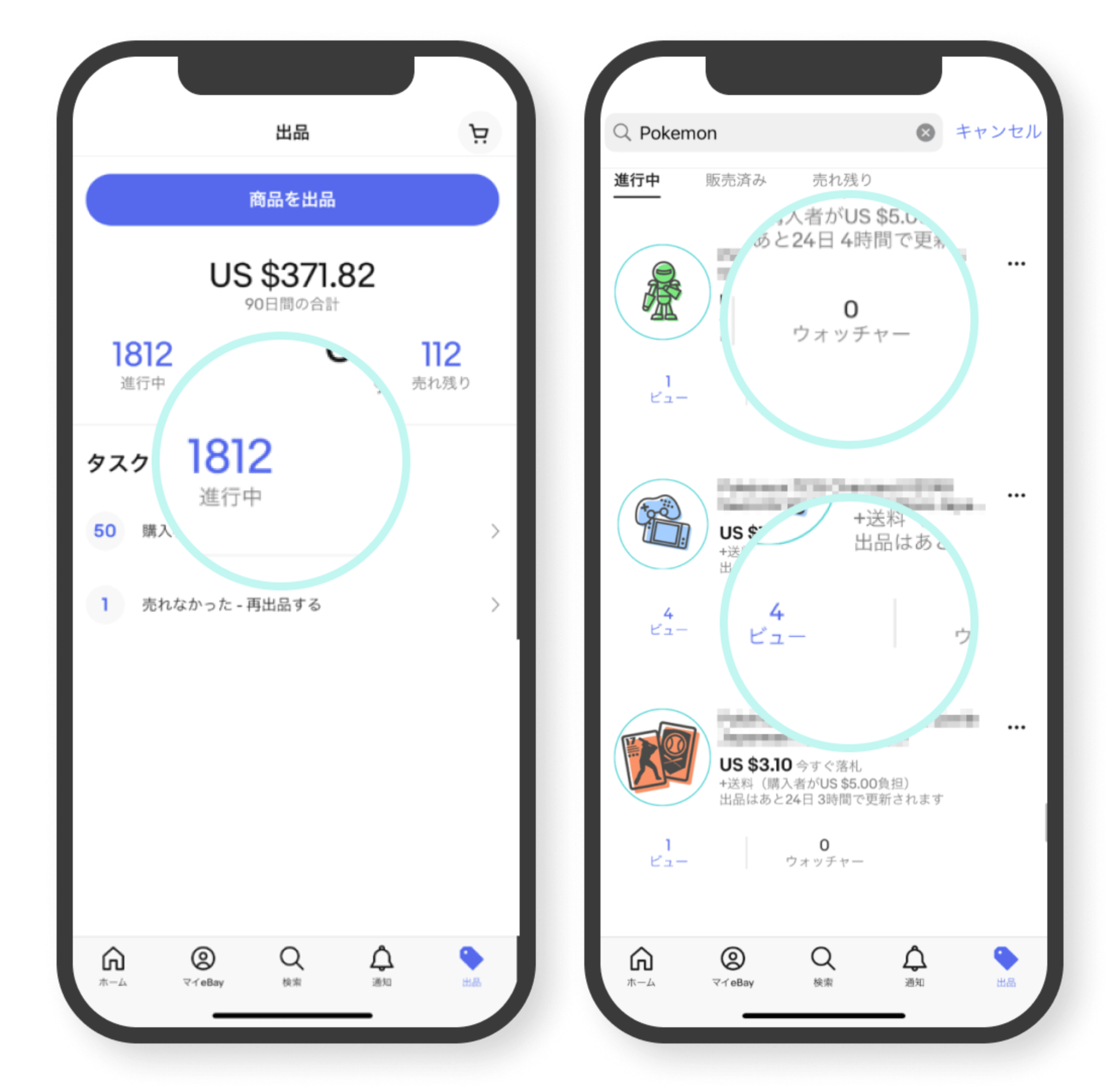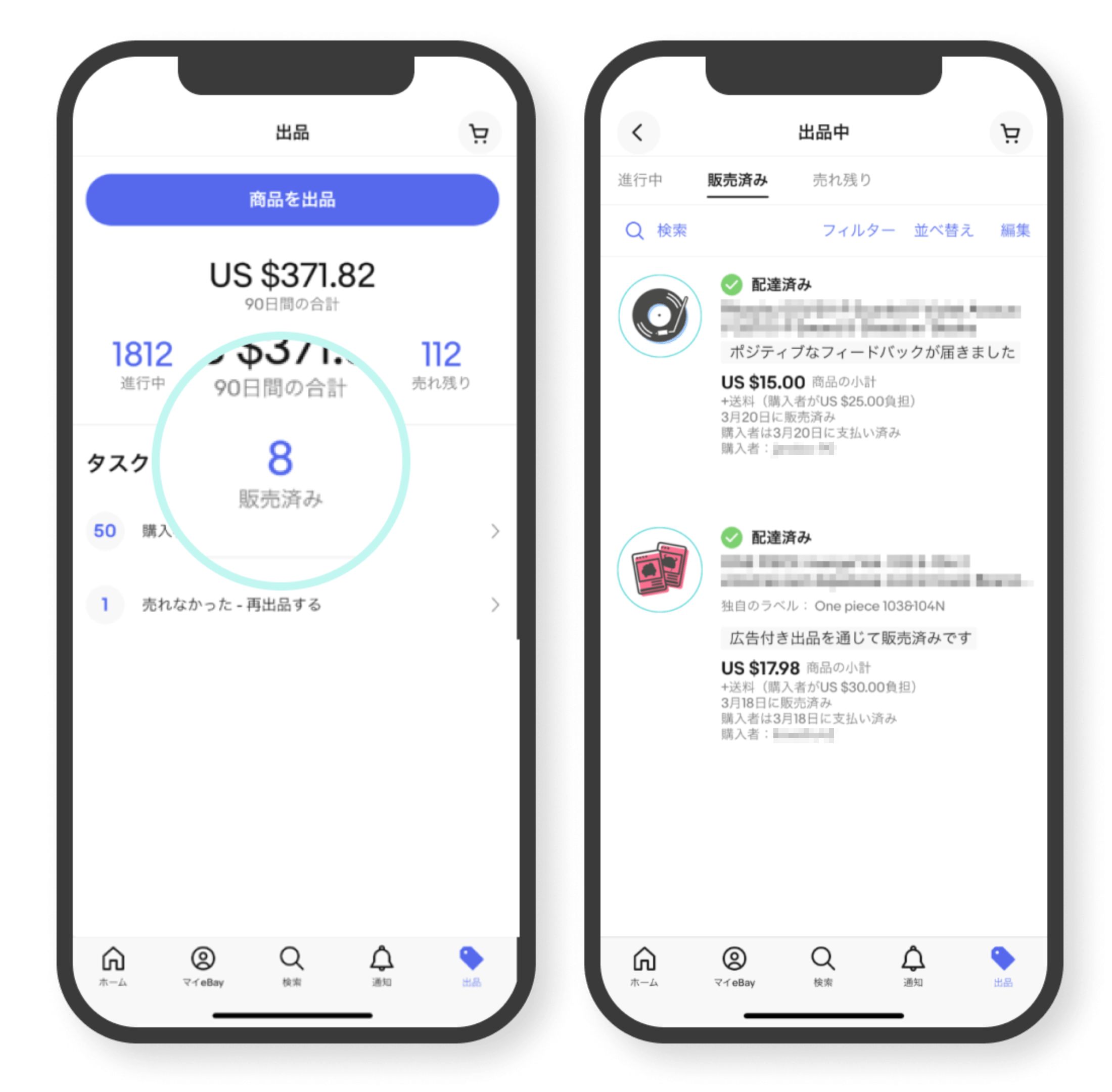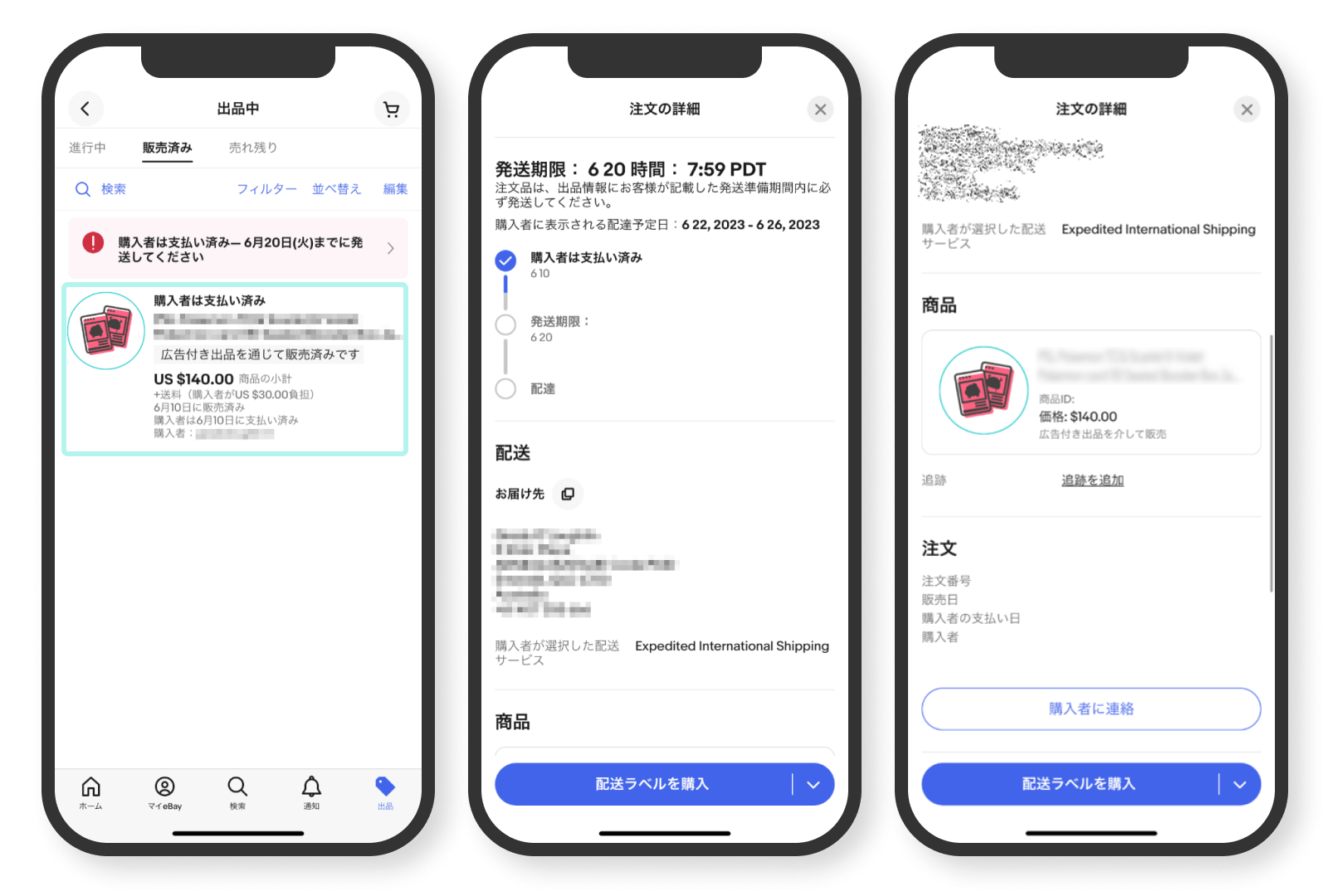出品方法
スマホですべて完結 すきま時間で手軽に海外販売: アプリで出品
スマホですべて完結 すきま時間で手軽に海外販売: アプリで出品
 の出店なら 0 円 から始められます! 初期費用はかかりません
の出店なら 0 円 から始められます! 初期費用はかかりません
出品までは、
4 つのステップ!
1

アカウント
作成
作成
2

各種設定
3

出品
4

Payoneer
設定
設定
5

画面の見方
6

発送の仕方
スマホ経由でのアカウント作成から販売、発送までの流れ、
設定後のアプリの見方、発送の仕方も説明しますので海外販売を始めてみませんか
設定後のアプリの見方、発送の仕方も説明しますので海外販売を始めてみませんか
ご不明な点がありましたら
お気軽にお問い合わせください。
※eBayアカウントでのログインが必要です。